Übersicht SPH-PaedNet - Adminmodul: Benutzerverwaltung (NUR SPH-PaedNet <10.0) [ID 435]
Benutzerverwaltung
Hinweis:
Mit SPH-PaedNet 10.0 werden alle Möglichkeiten der Benutzerverwaltung (außer der Passwortrücksetzung) aus dem Adminmodul von SPH-PaedNet entfernt
PaedNet bietet über das Adminmodul eine vollständige Benutzerverwaltung, die das Erstellen, Löschen und Ändern von Benutzerkonten ermöglicht.
Wir empfehlen grundsätzlich mit einem Import/ Synchronisation aus der LUSD die Daten aktuell zu halten:
- "Wie funktioniert der Export der Benutzerdaten aus der LUSD und der Import in PaedOrg? [ID 538]"
- "Sonderzeichen werden bei Datensynchronisation nicht erkannt [ID 1011]"
- "Adminmodul -> Tabellenbearbeitung: Import/ Synchronisation und Schuljahresübergang (SPH-PaedNet <10.0) [ID 301]"
- "Installation des SPH-PaedNet-UserUpdater (SPH-PaedNet < 10) [ID 292]"
- "Adminmodul -> Tabellenbearbeitung: Tabellenexport (SPH-PaedNet < 10) [ID 1250]"
Hilfreiche Seiten:
- "Onlineabfrage bei Datenimport abschalten (SPH-PaedNet < 10) [ID 1162]"
- "Nach Datensynchronisation ist/sind Lernende(r) in PaedOrg deaktiviert und fehlt/fehlen im Adminmodul (SPH-PaedNet < 10) [ID 1338]"
- "Verzeichnisse von „verschobenen“ Lernenden (SPH-PaedNet < 10) [ID 127]"
- "Passwörter setzen sich unregelmäßig zurück (ID 691)"
- "Passwörter von Usern werden nicht akzeptiert [ID 1291]"
Weitere Funktionen:
- User suchen/ Userdaten verändern/ Userperren bearbeiten
- User neu anlegen/ löschen/ wiederherstellen
- Passwort-Management für alle User
- Gruppen-/ Klassenbearbeitung
1. User suchen/ Userdaten verändern/ Usersperren bearbeiten
- User suchen:
- Über Menü Userbearbeitung -> User suchen oder über die rechte Maustaste in der Datenübersicht "User suchen" kann nach Teilen eines Vor- oder Nachnamens gesucht werden:
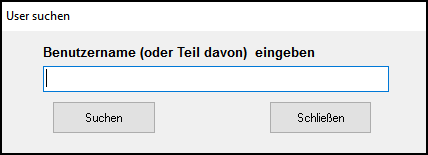
- Über Menü Userbearbeitung -> User suchen oder über die rechte Maustaste in der Datenübersicht "User suchen" kann nach Teilen eines Vor- oder Nachnamens gesucht werden:
- Userdaten verändern:
- Markierte User können per Doppelklick auf den Eintrag in der Datenübersicht, über das Menü Userbearbeitung -> Userdaten verändern oder über die rechte Maustaste in der Datenübersicht "Userdaten verändern" bearbeitet werden:
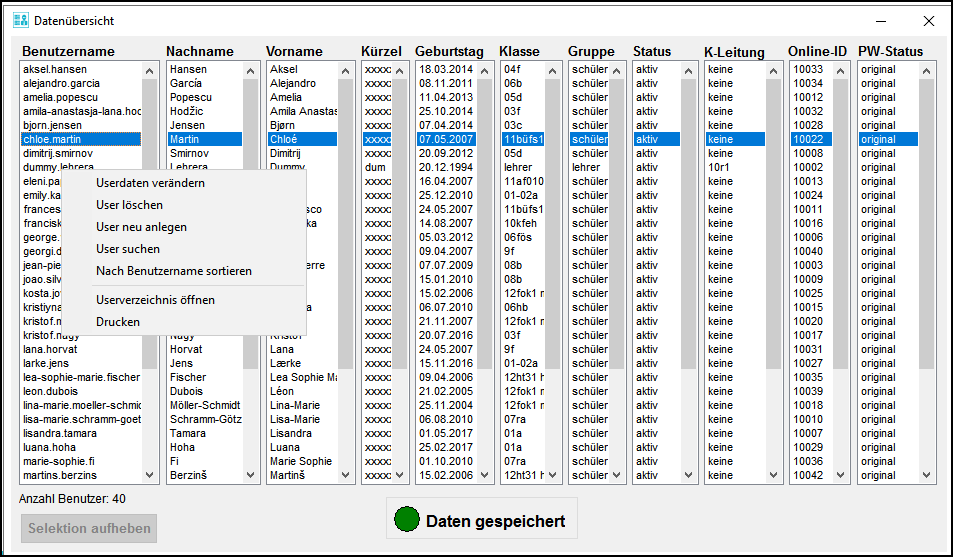
- Im Userdatenfenster lassen sich die Einstellungen für Nutzende ändern:
(Für alle User: Vorname, Nachname, Passwort, Passwortänderungsfunktion, Geburtsdatum, Klasse, Kontostatus/
Zusätzlich für Lehrende: Klassenleitung, Kürzel, Personalnummer)
- Markierte User können per Doppelklick auf den Eintrag in der Datenübersicht, über das Menü Userbearbeitung -> Userdaten verändern oder über die rechte Maustaste in der Datenübersicht "Userdaten verändern" bearbeitet werden:
- Usersperren bearbeiten
- Die Sperre von Nutzenden anzeigen und aufheben.
- Menü Userbearbeitung -> Usersperre bearbeiten
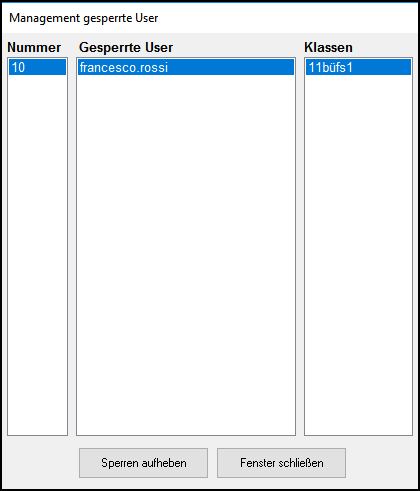
2. User neu anlegen/ löschen/ wiederherstellen
- Neue User anlegen:
- Menü Userbearbeitung -> User neu anlegen oder über die rechte Maustaste in der Datenübersicht "User neu anlegen"
- Ausfüllen der Felder und anschließend "Übernehmen" und Userliste speichern.
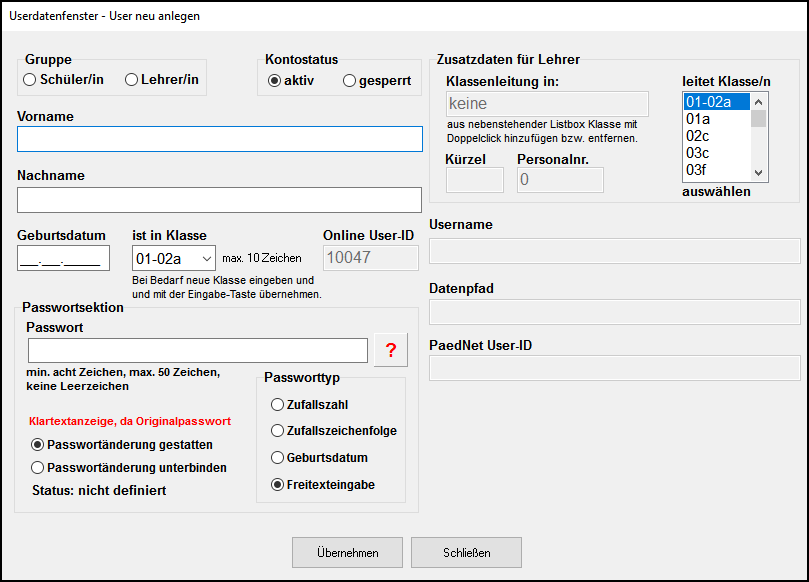
- User löschen:
- Markierte User können über das Menü Userbearbeitung -> User löschen oder über die rechte Maustaste in der Datenübersicht "User löschen" entfernt werden:
- Die Abfrage bestätigen und Auswahl für die Verzeichnisbehandlung treffen:
- Userverzeichnis löschen - Entfernt das Verzeichnis von Nutzenden umgehend und unwiederbringlich.
Daten können nur aus einer Sicherung wiederhergestellt werden.
Achtung: Das Verzeichnis wird sofort gelöscht! - Userverzeichnis verschieben - Verschiebt das Benutzerverzeichnis in den Ordner L:admin_deleted_users!
- Empfehlung: Userverzeichnis verschieben, da nur diese User wiederhergestellt werden können!

- Userverzeichnis löschen - Entfernt das Verzeichnis von Nutzenden umgehend und unwiederbringlich.
- Userkonto wiederherstellen:
- Das Verzeichnis und die Daten eines gelöschten Users wiederherstellen:
- Menü Userbearbeitung -> Userkonto wiederherstellen
Hinweis: Das Userverzeichnis darf beim löschen nur verschoben werden. - Gruppe wählen und dann gelöschten User auswählen und Userkonto reaktivieren auswählen:
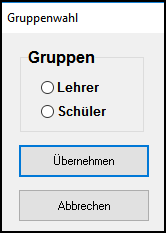

3. Passwort-Management für alle User
Über Userbearbeitung -> Passwort-Management für alle User können die Passwörter aller User auf einmal geändert werden- Passworte aller User auf Zufallszahlen setzen
Die Passworte der User werden auf eine zufällige Zahlenkombination zurückgesetzt. - Passworte aller User auf Einheitspasswort setzen
Die Passworte der User werden auf ein einheitliches Passwort zurückgesetzt, das im folgenden Fenster festgelegt werden kann. - Passworte aller User auf Geburtsdatum setzen
Die Passworte der User werden auf das Geburtsdatum des Benutzers (im Format TTMMJJJJ) zurückgesetzt. - Passworte aller User auf komplexe Zeichenkombination (sechs Zeichen) setzen
Die Passworte der User werden auf das Geburtsdatum des Benutzers (im Format TTMMJJJJ) zurückgesetzt. - Passworte der User auf Zufallszahl setzen, bei denen Passwort gleich Geburtsdatum ist
Bei dieser Option wird das Passwort eines Users nur dann auf eine zufällige Zahlenkombination zurückgesetzt, wenn es gleich seinem Geburtsdatum (im Format TTMMJJJJ) ist. - Passworte der User auf komplexe Zeichenkombination setzen, bei denen Passwort gleich Geburtsdatum ist
Bei dieser Option wird das Passwort eines Users nur dann auf eine komplexe Zeichenkombination zurückgesetzt, wenn es gleich seinem Geburtsdatum (im Format TTMMJJJJ) ist.
4. Gruppen-/ Klassenbearbeitung
- Für globale Einstellungen muss die gewünschte Gruppe (Gruppenbearbeitung -> Gruppe selektieren) oder Klasse (Klassenbearbeitung -> Klasse selektieren) zuerst ausgewählt werden.
In der Datenübersicht werden dann nur noch die User der ausgewählten Gruppe oder Klasse angezeigt: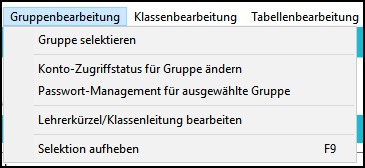
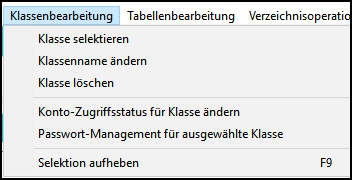
- Gruppenbearbeitung -> Lehrerkürzel/Klassenleitung bearbeiten:
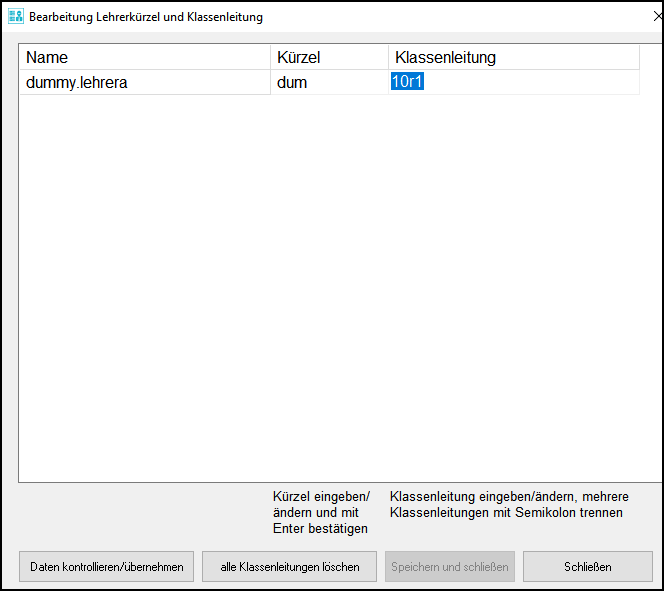
- Normalerweise sollten an den folgende Klasseneinstellungen keine Änderungen vorgenommen werden, da diese durch den Import/ Synchronisation durch die LUSD vorgenommen werden:
- Klassenbearbeitung -> Klassenname ändern:
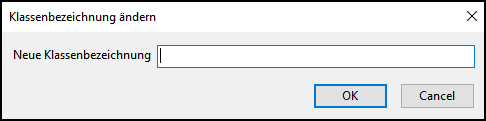
- Klassenbearbeitung -> Klasse löschen:
Löscht alle User der Klasse!
Der Umgang mit den Verzeichnissen der User wird analog zu "User löschen" abgefragt.
- Klassenbearbeitung -> Klassenname ändern:
- Hier kann dann für die gesamte Gruppe/ Klasse... erfolgen:
- ... der Konto-Zugriff...
Alle Userkonten der selektierten Gruppe/Klasse können mit dieser Funktion gesperrt, limitiert oder aktiviert werden.
Ein User, der deaktiviert ist, kann nicht auf sein persönliches Verzeichnis zugreifen.
Eine Anmeldung ist weiterhin möglich.
- ...das Passwortmanagement...
Alle Passwörter der selektierten Gruppe/Klasse können mit dieser Funktion auf einmal geändert werden (vgl. Passwortmanagement für alle User)!
- ... der Konto-Zugriff...
-----------------------------------------------------------
Zurückführende Links
Zurück zum "Übersicht SPH-PaedNet - Adminmodul [ID 874]"
Zurück zu "SPH-PaedNet Übersicht [ID 900]"
Letzte Bearbeitung: 30.10.2025 - MV

