Mit mehreren Personen über einen Computer das Schulportal Hessen nutzen [ID 1184]
Problem:
Sie möchten mit mehreren Personen über ein Endgerät - in unterschiedlichen Accounts - im Schulportal Hessen arbeiten, haben aber immer wieder Login-Probleme.
Lösung:
Richten Sie für jede nutzende Person unterschiedliche Profile in Ihrem Webbrowser ein.
In diesem Artikel beschreiben wir Ihnen, wie Sie unterschiedliche Profile in Ihrem Webbrowser einrichten. Dabei gehen wir auf die Webbrowser Google Chrome und Mozilla Firefox ein, weil diese beiden Browser einerseits den größten Marktanteil haben und andererseits für die Nutzung der Bereiche des Schulportal-Hessen (pädagogische Organisation, Lernsysteme, Bildungsserver) freigegeben sind.
Unterschiedliche Profile im Google Chrome einrichten
Erstes Profil im Google Chrome einrichten
-
Öffnen Sie Ihren Webbrowser wie gewohnt.
-
Klicken Sie oben rechts auf das Profilsymbol (Person).
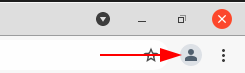
-
Im sich öffnenden Drop-Down-Menü klicken Sie unten unter "Weitere Profile" auf „Hinzufügen“.
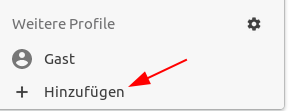
-
Klicken Sie nun auf der sich öffnenden Seite auf „Ohne Konto fortfahren“.
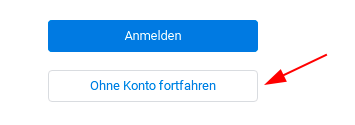
- Geben Sie jetzt einen Namen für das neue Profil ein. Wir empfehlen Ihnen hier einfach den Namen der nutzenden Person zu verwenden. Wir nennen diese Person beispielhaft „Paula“.
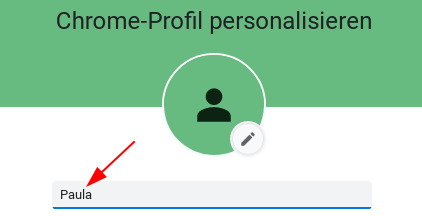
- Abschließend klicken Sie unten rechts auf „Fertig“.
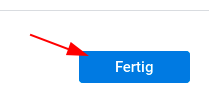
Herzlichen Glückwunsch, Sie haben das erste Profil erfolgreich erstellt.
Nun erklären wir Ihnen, wie Sie ein direktes Lesezeichen für die Schule von Profilnutzerin Paula einrichten.
-
Geben Sie in die Adresszeile Ihres Browsers https://login.schulportal.hessen.de .
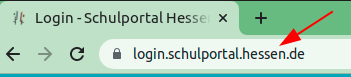
-
Wählen Sie unter „Login mit Schulbezug“ auf „Zum Login“.
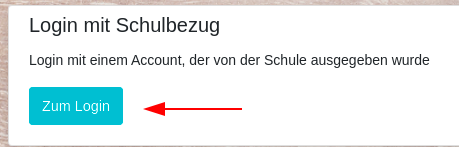
-
Geben Sie nun den Schulnamen oder die Schulnummer der Schule ein, in die sich die Profilnutzerin Paula einloggen möchte. In unserem Beispiel „Albertus-Magnus-Schule Viernheim“.

-
Um das Lesezeichen einzurichten, klicken Sie oben rechts in der Adresszeile auf den Stern.
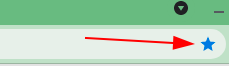
-
Geben Sie nun einen beliebigen Namen für das Lesezeichen ein.
Wir haben Login – A-M-S gewählt. Als Ordner wählen Sie die Lesezeichenleiste aus. Abschließend klicken Sie auf „Fertig“.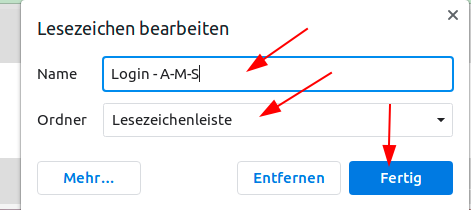
Lesezeichenleiste einblenden:
Sofern Ihre Lesezeichenleiste nicht angezeigt wird, können Sie diese wie folgt einblenden.
-
Klicken Sie oben rechts im Chrome-Browser auf die drei übereinanderliegenden Punkte.
-
Wählen Sie im Drop-Down-Menü den Eintrag „Lesezeichen“.
-
Klicken Sie abschließend auf Lesezeichenleiste anzeigen.
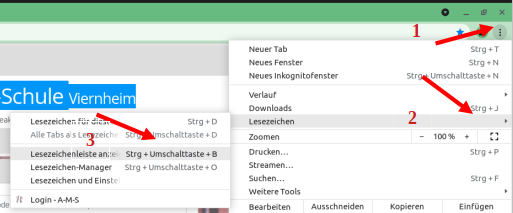
Das von Ihnen erstellte Lesezeichen wird Ihnen soeben auf der Lesezeichenleiste angezeigt.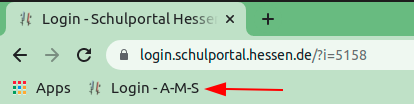
Herzlichen Glückwunsch, Sie das erste Profil erfolgreich eingerichtet und das Lesezeichen für die Schule von Paula im Chrome Browser erstellt.
Zweites Profil im Google Chrome einrichten
Um nun ein Profil für eine weitere nutzende Person – wir nennen sie Justin – einzurichten, gehen Sie wie folgt vor:
-
Klicken Sie oben rechts auf das Profilsymbol (Person).
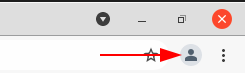
-
Klicken Sie im Bereich „Weitere Profile“ auf „Hinzufügen“.
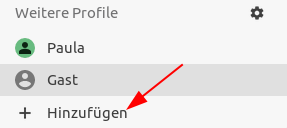
-
Klicken Sie nun auf der sich öffnenden Seite auf „Ohne Konto fortfahren“.
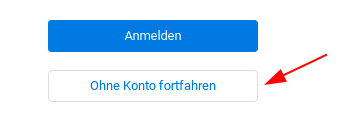
-
Geben Sie nun einen Namen für das neue Profil ein. Wir empfehlen Ihnen auch hier den Namen der nutzenden Person zu verwenden. „Justin“.
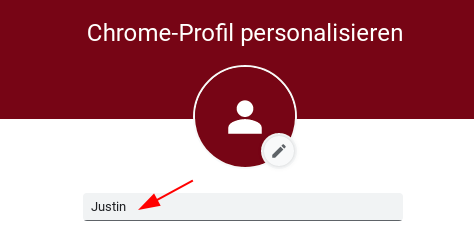
-
Zum Abschluss klicken Sie auch dieses Mal auf „Fertig“.
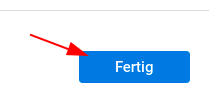
Herzlichen Glückwunsch, Sie haben das zweite Profil erfolgreich erstellt.
Nun erklären wir Ihnen, wie Sie ein direktes Lesezeichen für die Schule von Profilnutzer Justin einrichten.
-
Geben Sie in die Adresszeile Ihres Browsers https://login.schulportal.hessen.de .
-
Wählen Sie unter „Login mit Schulbezug“ auf „Zum Login“.
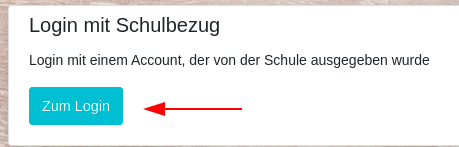
-
Geben Sie nun den Schulnamen oder die Schulnummer der Schule ein, in die sich die Profilnutzer Justin einloggen möchten. In unserem Beispiel „Alexander-von-Humboldt-Schule Viernheim“.

-
Nun gelangen Sie auf die Login-Seite der „Alexander-von-Humboldt-Schule Viernheim“.
-
Um nun auch für Justin das Lesezeichen einzurichten klicken Sie wieder oben rechts in der Adresszeile auf den Stern.
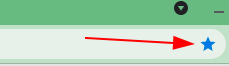
-
Jetzt geben Sie den Namen (hier beispielhaft Login – A-V-H) für das Lesezeichen ein und wählen den Speicherordner „Lesezeichenleiste“. Auch dieses Mal klicken Sie abschließend auf Fertig.
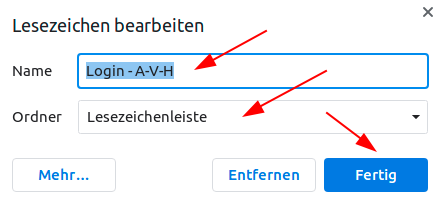
Lesezeichenleiste einblenden:
Auch für das Profil von Justin gilt, sofern dessen Lesezeichenleiste nicht angezeigt wird, können Sie diese wie folgt einblenden.
Klicken Sie oben rechts im Chrome-Browser auf die drei übereinanderliegenden Punkte.
-
Wählen Sie im Drop-Down-Menü den Eintrag „Lesezeichen“.
-
Klicken Sie abschließend auf Lesezeichenleiste anzeigen.
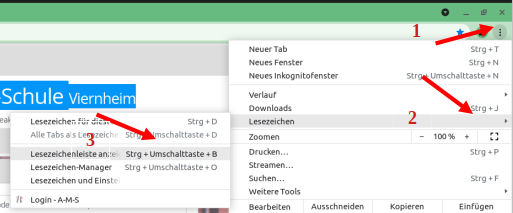
Das von Ihnen erstellte Lesezeichen wird Ihnen soeben auf der Lesezeichenleiste angezeigt.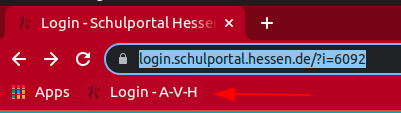
Herzlichen Glückwunsch, Sie haben das zweite Profil erfolgreich eingerichtet und das Lesezeichen für die Schule von Justin im Chrome Browser erstellt.
Hinweis: Selbstverständlich können Sie auf diese Art und Weise weitere Profile einrichten.
Wenn Sie Ihren Chrome Browser nun neu starten, erhalten Sie eine Übersicht über die eingerichteten Profile:
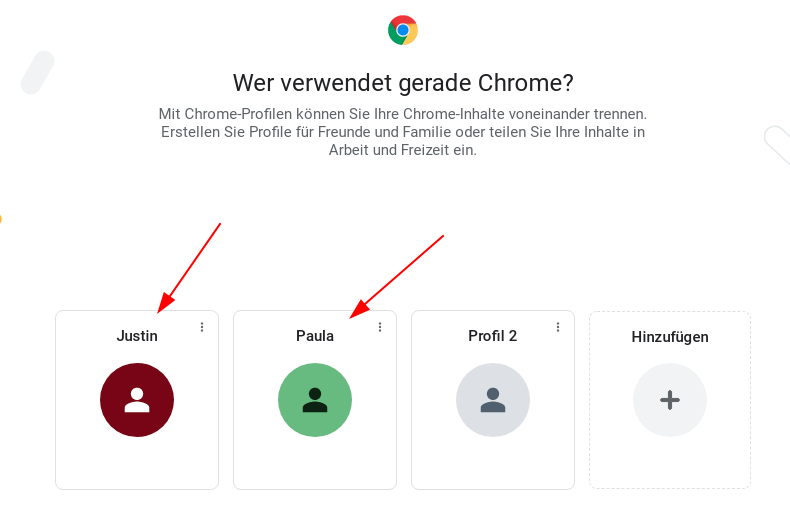
Wählen Sie jetzt das Profil für die nutzende Person aus, die nun mit dem Schulportal Hessen arbeiten möchte.
Hat diese Person ihre Arbeit im Schulportal Hessen abgeschlossen, kann der Browser ganz einfach auf dem bekannten Wege geschlossen werden.
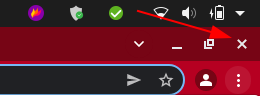
Es ist ebenfalls möglich, die Profile parallel in Firefox zu verwenden. Wenn also z.B. Justin gerade arbeitet und Paula sich „nur kurz“ einloggen möchte, braucht Justin den Chrome-Browser nicht zu schließen. Zum Profilwechsel gehen Sie einfach wie folgt vor:
-
Klick auf das Profilsymbol (Person).
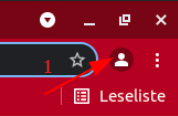
-
Im Drop-Down-Menü wählen Sie nun das gewünschte Profil (Paula) aus.
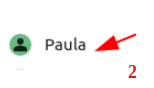
Unterschiedliche Profile im Firefox unter Verwendung des Profilmanagers einrichten
Erstes Profil im Mozilla Firefox einrichten
Um mehrere Profile für unterschiedliche Nutzende einzurichten, gehen Sie bitte wie folgt vor:
-
Bitte öffnen Sie den Firefox auf dem gewohnten Wege.
-
Geben Sie in die Adresszeile des Browsers about:profiles ein.
-
Klicken Sie dort bitte auf „Neues Profil anlegen“
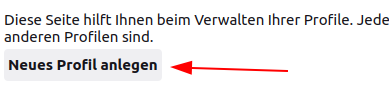
-
Im sich nun öffnenden Profilassistent wird Ihnen die Bedeutung von Profilen erklärt. Klicken Sie bitte unten rechts auf „Weiter".

- Geben Sie jetzt den gewünschten Profilnamen ein. In unserem Beispiel ist es Paula, weil Paula in dem Profil arbeiten soll.
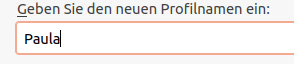
-
Klicken Sie abschließend unten rechts auf „Fertigstellen".
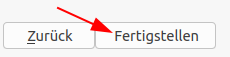
Herzlichen Glückwunsch, Sie haben das erste Profil erfolgreich erstellt.
Nun erklären wir Ihnen, wie Sie ein direktes Lesezeichen für die Schule im Profil von Paula einrichten können. Dazu gehen Sie bitte wie folgt vor:
-
Starten Sie das Profil von Paula, indem Sie auf "Profil zusätzlich ausführen" klicken.

Nun öffnet Mozilla Firefox ein neues Fenster, indem Sie das Lesezeichen für Paulas Schule anlegen können. -
Geben Sie in die Adresszeile Ihres Browsers https://login.schulportal.hessen.de ein.

-
Wählen Sie unter „Login mit Schulbezug“ auf „Zum Login“.
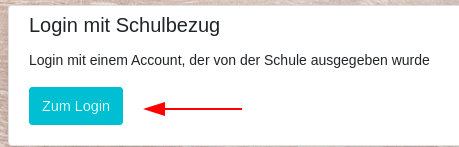
-
Geben Sie nun den Schulnamen oder die Schulnummer der Schule ein, in die sich die Profilnutzerin Paula einloggen möchte.
In unserem Beispiel „Albertus-Magnus-Schule Viernheim“.
Nun gelangen Sie auf die Login-Seite der „Albertus-Magnus-Schule Viernheim“. -
Um das Lesezeichen einzurichten, klicken Sie oben rechts in der Adresszeile auf den Stern.
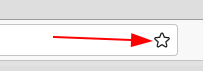
-
Im sich nun öffnenden Fenster tragen Sie die folgenden Daten ein:
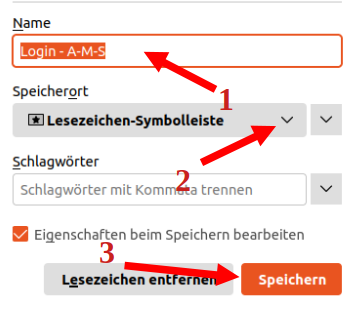
-
-
Den gewünschten Namen des Lesezeichens. Hier beispielhaft Login – A-M-S.
-
Den gewünschten Speicherort des Lesezeichens. Hier Lesezeichen-Symbolleiste.
-
Abschließend klicken Sie bitte auf Speichern.
-
Nun haben Sie die Login-Seite der Albertus-Magnus-Schule Viernheim erfolgreich als Lesezeichen in Ihrem Mozilla Firefox gespeichert. Das Ergebnis sollte wie folgt aussehen:

Wenn Sie zukünftig das Profil von Paula starten, brauchen Sie lediglich auf das erstellte Lesezeichen zu klicken und die Loginseite der Albertus-Magnus-Schule wird Ihnen angezeigt.
Sofern Sie das Lesezeichen nicht sehen sollten, weil Ihnen die Lesezeichenleiste nicht angezeigt wird, können Sie diese wie folgt einblenden:
-
Klicken Sie im Mozilla Firefox oben rechts auf drei übereinanderliegenden Striche.
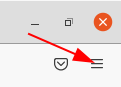
-
Im sich nun öffnende Drop-Down-Menü klicken Sie auf „Lesezeichen“.
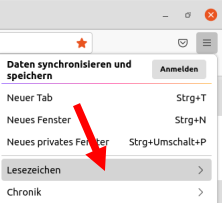
-
Klicken Sie abschließend auf „Lesezeichenleiste anzeigen“.
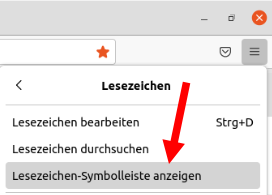
Zweites Profil im Mozilla Firefox einrichten
Um nun ein weiteres Profil für einen weiteren Benutzer (in unserem Beispiel Justin) des Schulportals anzulegen, gehen Sie bitte wie folgt vor:
- Gehen Sie wieder auf die Seite im Firefox zurück, auf der Sie die Profile verwalten können. Sofern Sie diese geschlossen haben sollten, geben Sie bitte in die Adresszeile vom Firefox about:profiles ein.
- Klicken Sie dort bitte auf „Neues Profil anlegen".
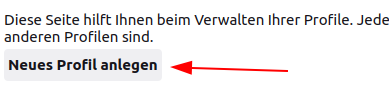
-
Im sich nun öffnenden Profilassistent wird Ihnen die Bedeutung von Profilen erklärt. Klicken Sie bitte unten rechts auf "Weiter".

-
Geben Sie jetzt den gewünschten Profilnamen ein. In unserem Beispiel ist es Justin, weil das Kind Justin unter dem Profil arbeiten soll.
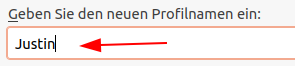
-
Klicken Sie abschließend auf "Fertigstellen".
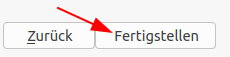
Herzlichen Glückwunsch, Sie haben das zweite Profil erfolgreich erstellt.
Nun erklären wir Ihnen, wie Sie ein direktes Lesezeichen für die Schule im Profil von Justin einrichten können. Dazu gehen Sie bitte wie folgt vor:
- Starten Sie das Profil von Justin, in dem Sie auf „Profil zusätzlich ausführen“ klicken.

Jetzt öffnet Mozilla Firefox ein neues Fenster, indem Sie das Lesezeichen für Justins Schule anlegen können. -
Geben Sie in die Adresszeile Ihres Browsers https://login.schulportal.hessen.de .

-
Wählen Sie unter „Login mit Schulbezug“ auf „Zum Login“.
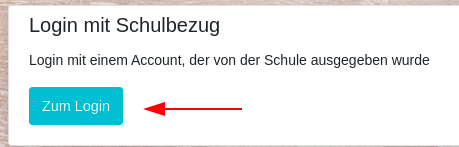
-
Geben Sie nun den Schulnamen oder die Schulnummer der Schule ein, in die sich der Profilnutzer Justin einloggen möchte. In unserem Beispiel „Alexander-von-Humboldt-Schule Viernheim“.

-
Nun gelangen Sie auf die Login-Seite der „Alexander-von-Humboldt-Schule Viernheim“.
-
Um das Lesezeichen für die Alexander-von-Humboldt-Schule Viernheim einzurichten klicken Sie oben rechts in der Adresszeile auf den Stern.
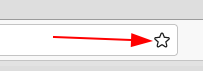
-
Im sich nun öffnenden Fenster tragen Sie die folgenden Daten ein:
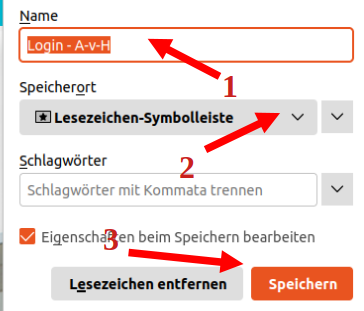
-
-
-
Den gewünschten Namen des Lesezeichens. Hier als Beispiel Login – A-v-H.
-
Den gewünschten Speicherort des Lesezeichens. Hier Lesezeichen-Symbolleiste.
-
Abschließend klicken Sie bitte auf Speichern.
-
-
Nun haben Sie die Login-Seite der Alexander-von-Humboldt-Schule erfolgreich als Lesezeichen in Ihrem Mozilla Firefox gespeichert. Das Ergebnis sollte wie folgt aussehen:
-
Klicken Sie im Mozilla Firefox oben rechts auf drei übereinanderliegenden Striche
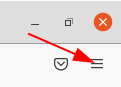
-
Im sich nun öffnende Drop-Down-Menü klicken Sie auf „Lesezeichen“.
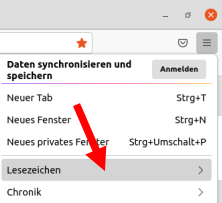
-
Klicken Sie abschließend auf „Lesezeichenleiste anzeigen“.
Abschließender Hinweis:
-
Den Profilmanager von Firefox öffnen Sie
-
entweder über den bekannten Weg, in dem Sie about:profiles in die Adresszeile von Firefox eingeben.
-
-
ein Terminal über die Tastenkombination WIN+R öffnen und den Befehl firefox -p eingeben.
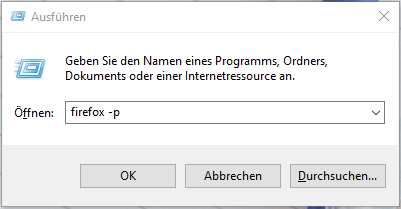
-
Nun öffnet sich der Profilmanager von Firefox, der in unserem Beispiel wie folgt aussieht:
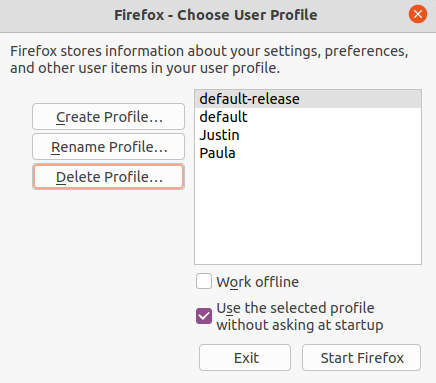
-
Weitere Informationen zu Profilen im Mozilla Firefox finden Sie auf der Seite des Softwareherstellers unter https://support.mozilla.org/de/kb/firefox-profile-erstellen-und-loeschen (abgerufen: 15.01.2025).

