Weitere Funktionen des Adminmoduls (SPH-PaedNet < 10) [ID 367]
Weitere Funktionen des Adminmoduls (SPH-PaedNet < 10)
Hier werden weitere wichtige Einstellungen und Funktionen des Adminmoduls erläutert:
· Sicherung der Userdaten
· Sicherung der Usertabelle
· Sicherung der Userverzeichnisse
· "Übersicht SPH-PaedNet - Adminmodul: Benutzerverwaltung (NUR SPH-PaedNet <10.0) [ID 435]"
· "Adminmodul - Menü: Management Logfiles [ID 1261]"
Sicherung der Userdaten
Bevor Änderungen oder Abgleiche innerhalb der Userverwaltung gemacht werden, ist es sinnvoll, eine Sicherung durchzuführen.
Bei der Sicherung werden zwei Fälle unterschieden:
a) die Sicherung der User an sich und
b) die Sicherung der Dateien der User.
Die Sicherung der User beinhaltet deren Anmeldenamen, das Kennwort und die hinterlegten Parameter - wie Vorname, Nachname und Geburtstag.
Userdaten sind alle Daten, die ein User in seinem persönlichen Verzeichnis abgelegt hat.
Die Sicherung der User geht sehr schnell vonstatten, die Sicherung der Daten der User ist abhängig von der Datenmenge. Das Sichern der Daten sollte zyklisch, z. B. einmal die Woche, erfolgen. Sicherungen der Userdatenbank sollten vor jeder größeren Änderung durchgeführt werden.
Hinweis: Die Sicherung der Userdaten kann auch von anderen Sicherungstools übernommen werden (z.B. von Acronis True Image).
Sicherung der User (Sicherung der Usertabelle)
Wählen Sie in der Menüleiste Dateioperationen -> Datensicherung -> Sicherung der Userlisten:
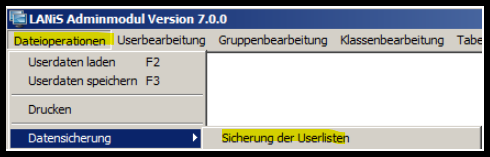
Die Userlisten werden daraufhin in L:\Admin\Backup\userlisten in einem mit dem aktuellen Datum bezeichneten Ordner gespeichert:
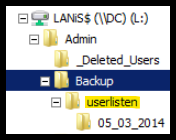
Sicherung der Userdateien (Sicherung der Userverzeichnisse)
Um die Dateien der Benutzer zu sichern, klicken Sie auf Dateioperationen -> Sicherung aller Userverzeichnisse:
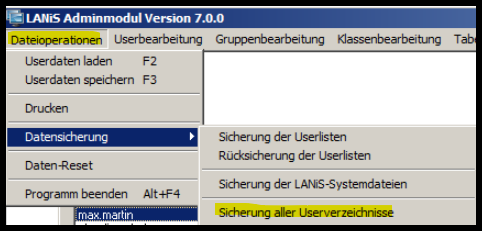
Die Dateien werden in einem Ordner mit dem aktuellen Datum als Namen abgelegt:
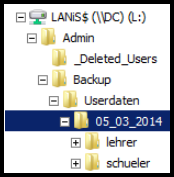
In diesem Ordner finden Sie je ein Verzeichnis für die gesicherten Lehrkräfte- und Lernendenverzeichnisse und in diesen wiederum userspezifische Sicherungsordner:
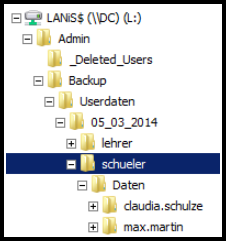
Den Sicherungsort selbst können Sie verändern: Datensicherung und Sicherungsort für alle Sicherungen festlegen:
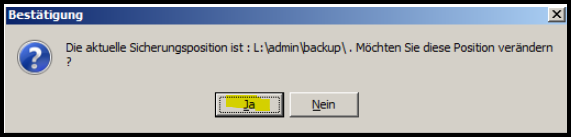
Hinweis: Wenn Usertabelle und Userdaten gesichert werden, erscheint beim nächsten Start des Lehrermoduls nicht mehr der Warnhinweis zum Stand der Datensicherung. Wurden entweder Usertabelle oder Userdaten gesichert, wird beim Start nur noch auf die jeweils andere Sicherung hingewiesen.
Rücksicherung der Usertabelle
Sollte es bei der Datensynchronisation oder bei der Bearbeitung der Userdaten zu größeren Schwierigkeiten kommen, kann man eine ältere Usertabelle durch Rücksicherung einpflegen. (Gelöschte Dateien der User werden hierdurch allerdings nicht wieder hergestellt).
Hinweis: Dies gilt für den Fall, dass die Speicherung der Userverwaltung bereits durchgeführt wurde. Bei noch nicht erfolgter Speicherung einfach die Userverwaltung schließen und die Userdaten neu bearbeiten bzw. die Synchronisation erneut durchführen.
Wählen Sie Dateioperationen -> Rücksicherung der Usertabelle:
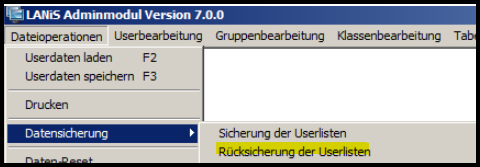
Wählen Sie im dann erscheinenden Fenster den Datensatz für die Rücksicherung aus:
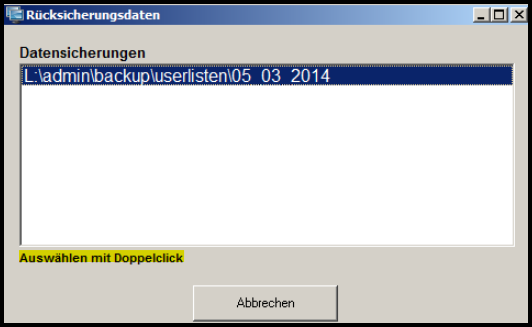
Alle bisher vorgenommenen Sicherungen der Usertabelle können zur Wiederherstellung herangezogen werden:
Nach der Wiederherstellung muss - wie bei der Datensynchronisation - die Usertabelle gespeichert werden. Bestätigen Sie den Hinweis mit 'OK'.
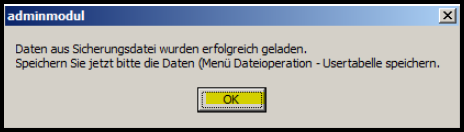
Speichern Sie die wiederhergestellte Userliste über Dateioperationen -> Usertabelle speichern oder mit der F3-Taste.
Bei der Speicherung der Usertabelle werden nicht vorhandene Verzeichnisse neu erstellt.
User, die in der Userliste vor der Wiederherstellung vorhanden waren und in der wiederhergestellten Liste nicht, hinterlassen allerdings verwaiste Verzeichnisse.
Diese haben zwar keinen Einfluss auf die Funktionsfähigkeit des Systems, sollten aber bereinigt werden.
LANIS bietet hierzu einen Assistenten, der die Konsistenz der User-Verzeichnisse überprüft und Auffälligkeiten bereinigen kann.
Öffnen Sie diesen Assistenten über Verzeichnisoperationen -> Konsistenzprüfung User-Verzeichnisse:
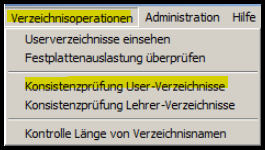
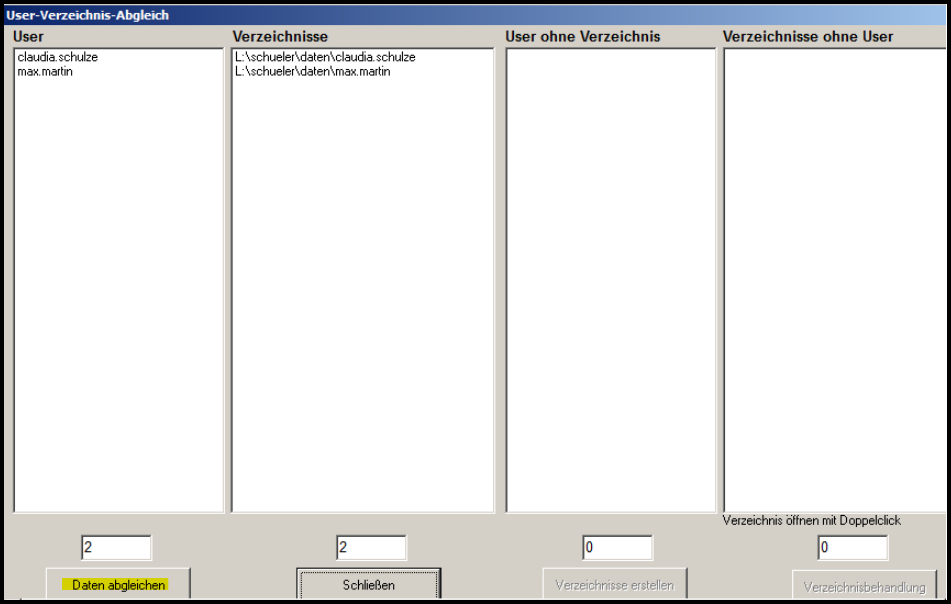
Klicken Sie im oberen Fenster auf "Daten abgleichen": Der Assistent zeigt vier Listen: User, Verzeichnisse, User ohne Verzeichnis und Verzeichnisse ohne User.
Verzeichnisse ohne User sind verwaiste Verzeichnisse, denen kein User mehr zugeordnet ist.
User ohne Verzeichnisse hingegen sind nur durch Löschvorgänge innerhalb des Windows-Dateisystems entstanden. LANiS legt deren Verzeichnisse bei der Usertabellenspeicherung neu an.
Zur Bereinigung der verwaisten Verzeichnisse klicken Sie rechts unten auf "Verzeichnisbehandlung".
LANiS stellt die drei bereits bekannten Möglichkeiten zur Verzeichnisbehandlung zur Verfügung:
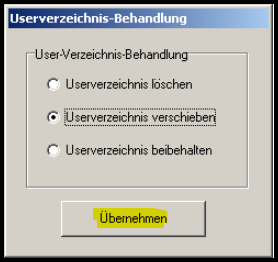
Markieren Sie Userverzeichnisse löschen oder Userverzeichnisse verschieben und klicken Sie anschließend auf Übernehmen:
Hinweis: Der Assistent kann auch genutzt werden, um bei der Entfernung von Usern nicht ins Archiv verschobenen Ordner nachträglich zu entfernen.
Bestätigen Sie den folgenden Hinweis mit Ja:
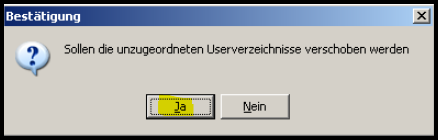
Die Rücksicherung der alten Usertabelle ist damit abgeschlossen.
Gelöschte User einzeln wieder herstellen
Wurde ein User aus Versehen gelöscht, oder kehren Lernende, die die Schule verlassen haben, zurück, so kann dieser mit all seinen Daten wieder hergestellt werden.
Voraussetzung hierfür ist, dass beim Löschen des Lernenden die Option Userverzeichnisse verschieben gewählt wurde.
Um gelöschte User mit ihren Daten wieder herzustellen, wählen Sie Userbearbeitung -> Userkonto wiederherstellen:
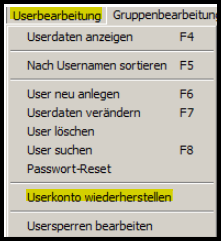
Eine Liste zeigt alle wiederherstellbaren User an. Es kann pro Vorgang jeweils nur ein User zurückgeholt werden. Klicken Sie den Nutzer, den Sie wiederherstellen möchten, doppelt an (oder wählen Sie einen User, indem Sie ihn markieren und auf Übernehmen klicken):
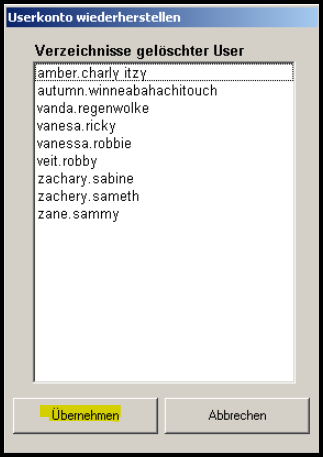
Weiterführende Links
"Adminmodul - Menü: Management Logfiles [ID 1261]"
-------------------------------------------------------------------------
Zurückführende Links:
Zurück zum Bereichsdokument "Übersicht SPH-PaedNet - Adminmodul [ID 874]"
Zurück zum Leitdokument "SPH-PaedNet Übersicht [ID 900]"
Letzte Bearbeitung: 30.10.2025 - MV

