Vorbereiten und Durchführen von Klausuren und Tests [ID 439]
Klausuren und Tests
Während einer Klausur/eines Tests am Computer ist es meist nicht erwünscht, dass Lernende Dateien austauschen oder Informationen aus dem Internet beziehen. Ob solche Vorgänge stattfinden, ist für Lehrkräfte nur schwer nachzuvollziehen. SPH-PaedNet bietet deshalb mit dem Klausur-/Testmodul die Möglichkeit, dass die Lernenden eine Arbeit am Computer schreiben können, ohne dass sie Informationen untereinander austauschen oder aus unerwünschten Quellen beziehen können.
1. Vorbereitungen
Starten Sie alle Rechner des Raumes, in dem Sie die Klausur schreiben möchten.
Starten Sie das Lehrermodul. Wählen Sie die Kachel "Klausur- und Testmodul öffnen":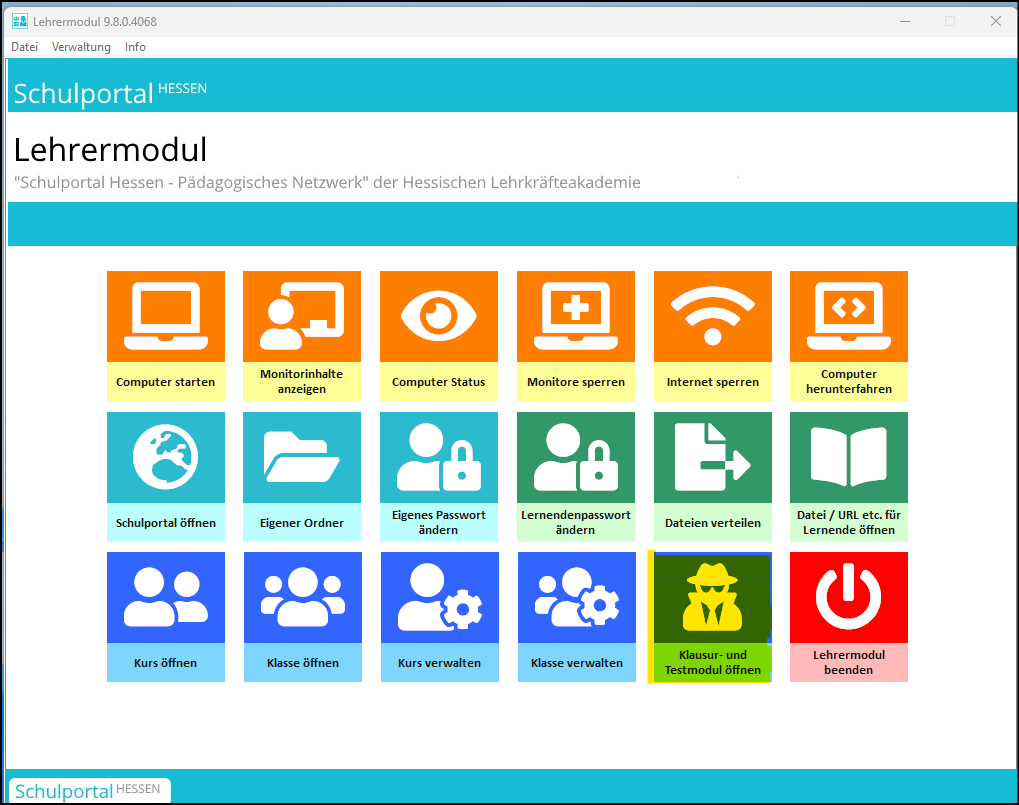
Abb. 1
Sollten Sie das folgende Informationsfenster sehen, informieren Sie bitte Ihre schulischen Admins darüber, dass für diesen Computerraum der Klausur-/Testmodus noch nicht eingerichtet wurde und weisen Sie sie auf den Helpdeskartikel mit der → ID 1445 hin.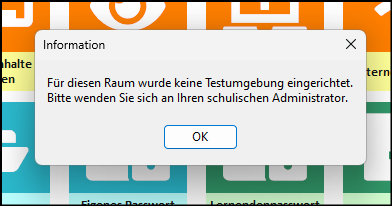
Abb. 2
Ist der Raum jedoch korrekt konfiguriert, öffnet sich das Klausur-/Testmodul und gibt Ihnen einen schnellen Überblick über den Zustand der Rechner und den Verlauf der Klausur:
- In der Spalte Schülerrechner werden alle Rechner aufgeführt, die für diesen Raum angelegt wurden.
- Die Spalte Rechnerstaus zeigt an, ob der Rechner erreichbar ist oder nicht.
- In der Spalte Schülernamen können Sie später Ihre Lernenden den Rechnern namentlich zuordnen. Denn zunächst existiert keine Information, welche Lernenden an welchem Platz sitzt, beziehungsweise gesessen hat.
Achten Sie deshalb darauf, dass die Lernenden ihre Namen bei der Klausur-Abgabe hinterlegen oder dass Sie die Namen einpflegen (s. u.). - Die Spalte Verzeichnisse enthält den Namen des Abgabeverzeichnisses des Lernenden, der am entsprechenden Rechner sitzt. Der Name ist nicht veränderbar.
- Die Spalte Protokoll auf der rechten Seite enthält Informationen über den Ablauf der Klausur. Das Feld wird später automatisch gefüllt.
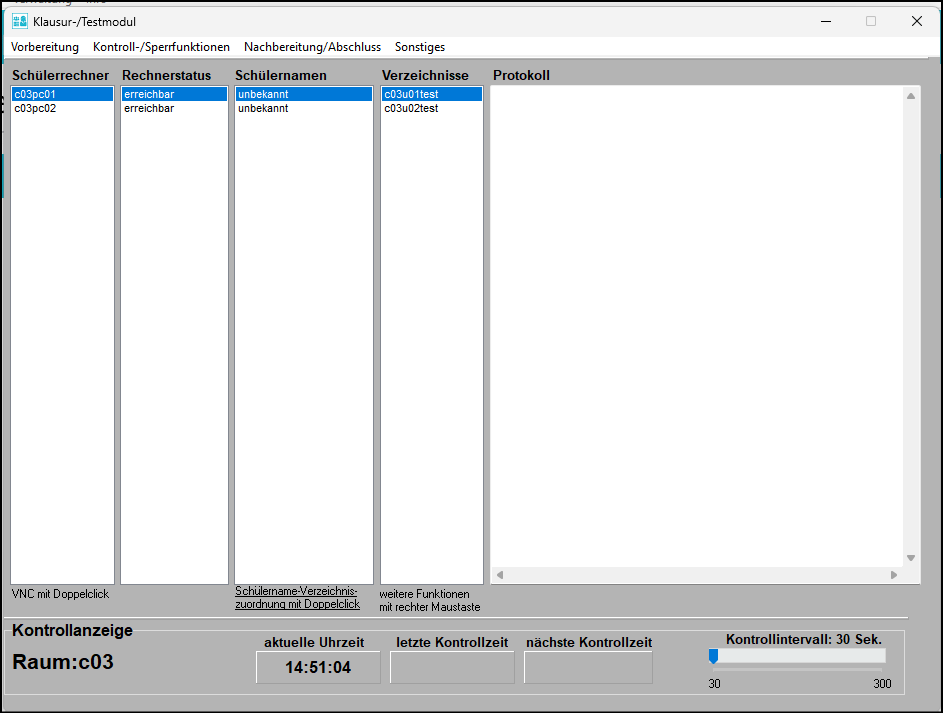
Abb. 3
1.1 Menü "Vorbereitung"
1.1.1 Test-/Klausurordner vorbereiten
Im ersten Schritt wird die Umgebung für die Klausur vorbereitet. Hierzu sollten zuerst die Vorlagen und Abgabeverzeichnisse bereinigt werden. Es könnte sein, dass die Lehrkraft, die zuletzt in diesem Raum eine Klausur geschrieben hat, die Verzeichnisse nicht sauber (= leer) hinterlassen hat. Wählen Sie hierzu aus der Menüleiste des Klausurmoduls "Vorbereitung => Test-/Klausurordner vorbereiten":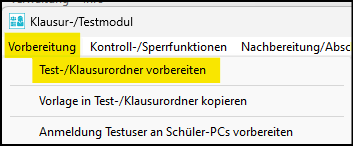
Abb. 4
Wenn Sie wirklich eine neue Klausur schreiben möchten, klicken Sie auf "Ja". Ein Klick auf "Nein" beendet die Vorbereitung, ohne die Ordner zu bereinigen: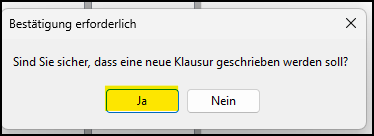
Abb. 5
Als Nächstes wird gefragt, ob das Vorlagenverzeichnis geleert werden soll. Klicken Sie auf "Ja":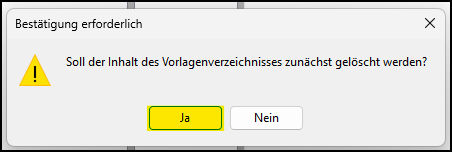
Abb. 6
Hinweis: Wenn zwei Gruppen dieselbe Klausur schreiben, kann es sinnvoll sein, das Vorlagenverzeichnis nicht zu löschen.
Die Frage, ob die Testuserverzeichnisse gelöscht werden sollen, sollten Sie ebenfalls in der Regel mit "Ja" beantworten. Innerhalb der Testuserverzeichnisse speichern die Lernenden ihre Lösungen. Daher sollten diese Verzeichnisse zu Beginn einer Klausur leer sein: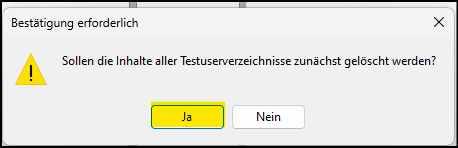
Abb. 7
Zum Abschluss der Vorbereitung legt das Klausur-/Testmodul einen Klausurordner in den Abgabeverzeichnissen an und zeigt Ihnen eine entsprechende Meldung. Um die Ergebnisse später einsammeln zu können, müssen die Lernenden in diese Ordner speichern. Bestätigen Sie die Meldung mit einem Klick auf "OK":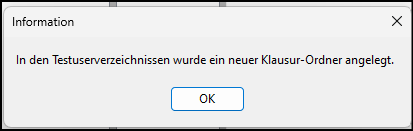
Abb. 8
Wie sieht jetzt die Struktur innerhalb der Ordner aus?
Die Lehrkraft hat jederzeit Einsicht in die Abgabe- und Vorlagenverzeichnisse. Klicken Sie hierzu in der Menüleiste des Klausurmoduls auf Sonstiges => Windows Explorer starten: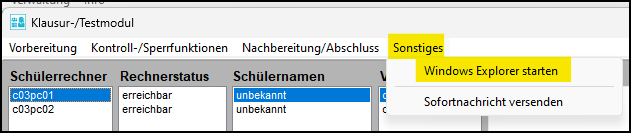
Abb. 9
Für jeden Rechner gibt es ein einen Vorlagenordner.
Der Ordnername besteht aus dem String "<Raumname>TestVorlage" ("C03TestVorlage": unten gelb markiert).
Zusätzlich gibt es Abgabeordner.
Der Ordnername besteht aus dem String"<Raumname>U<PC-Nummer>Test“ ("C03U1Test": unten grün markiert).
In den Abgabeordnern wurde jeweils ein Klausurordner erstellt.
Der Ordnername besteht aus dem String"klausur_<Datum>_<Name der Lehrkraft>“ ("klausur_02.01.2023_dummy.lehrera": unten orange markiert). 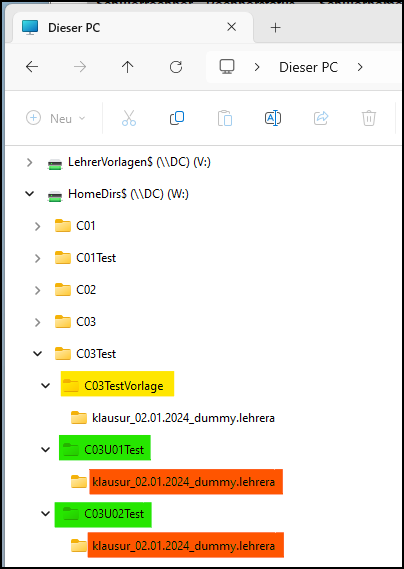
Abb. 10
1.1.2 Vorlage in Test-/Klausurordner kopieren
Verteilen Sie Klassenarbeits-/Klausurvorlagen: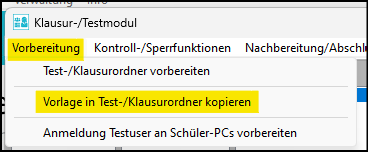
Abb. 11
Wählen Sie im folgenden Fenster die von Ihnen erstellte Klausurvorlage (unten gelb markiert) aus und entscheiden Sie, ob diese…
a) in das Testvorlagenverzeichnis,
b) in die Testuserverzeichnisse oder
c) in beide Ordner kopiert werden soll.
Hinweis: Wenn Sie die Vorlage in die Testuserverzeichnisse kopieren, ersparen Sie sich und Ihren Lernenden Schwierigkeiten beim Speichern. Allerdings wird sie dann später zusammen mit den Ergebnissen der Klassenarbeit/ Klausur eingesammelt.
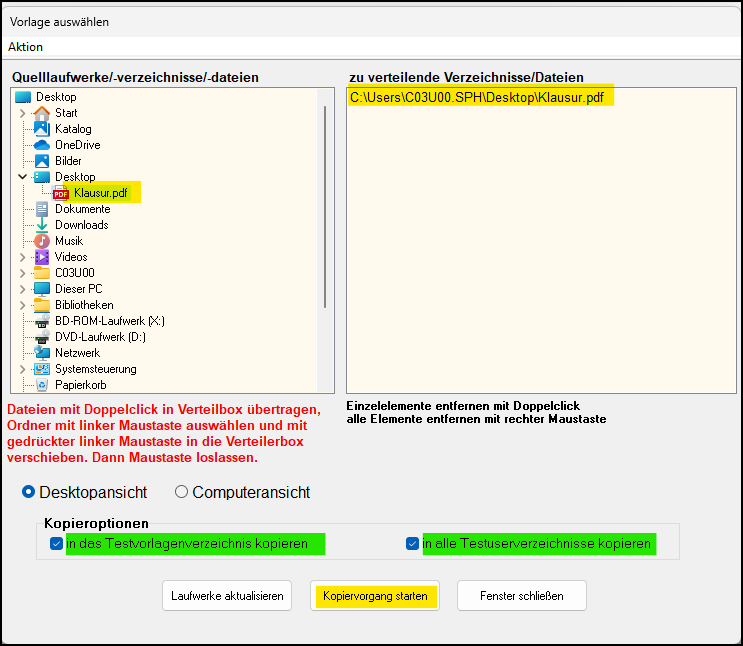
Abb. 12
Möchten Sie die Vorlagen von einem USB-Stick kopieren, muss der USB-Stick vor dem Aufruf der Maske eingesteckt sein. Ansonsten klicken Sie auf "Abbrechen", stecken den USB-Stick in einen USB-Port und öffnen die Maske erneut.
Hinweis: Möchten Sie eine einzelne Datei als Vorlage verteilen, wählen Sie diese mit einem Klick aus. Wenn Sie die STRG-Taste gedrückt halten, können Sie mehrere Dateien nacheinander durch Anklicken auswählen.
Hinweis: Möchten Sie den Lernenden ein ganzes Verzeichnis als Vorlage zur Verfügung stellen, wählen Sie das Verzeichnis mit einem Doppelklick aus. Klicken Sie anschließend mit der rechten Maustaste auf diesen Ordner.
Nach einer Abfrage, ob Sie den Ordner verteilen wollen, wird er in die gewünschten Verzeichnisse kopiert.
In der Protokoll-Spalte wird der erfolgte Kopiervorgang vermerkt:
Abb. 13
1.1.3 Ummelden der Schülerrechner
Da die normalen PaedNet-Nutzer umfangreiche Zugriffsrechte auf persönliche Laufwerke, Tausch- und Vorlageverzeichnisse besitzen, werden für die Klausursituation andere User am Rechner angemeldet.
Für jeden Rechner gibt es in der Normalsituation einen anonymen Benutzer. Beispielsweise hat der Rechner C03PC01 den anonymen Nutzer C03U01. Während der Klausur wird ein anderer anonymer User genutzt, dieser hat den Zusatz "Test". Am Rechner C03PC01 meldet sich also der User C03U01Test an. Diese Ummeldung kann halbautomatisch durchgeführt werden.
Klicken Sie auf Vorbereitung => Anmeldung Testuser an Schüler-PCs vorbereiten: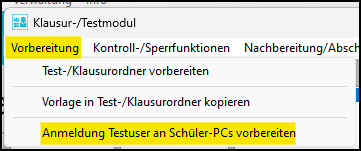
Abb. 14
Der Ummeldedialog erscheint: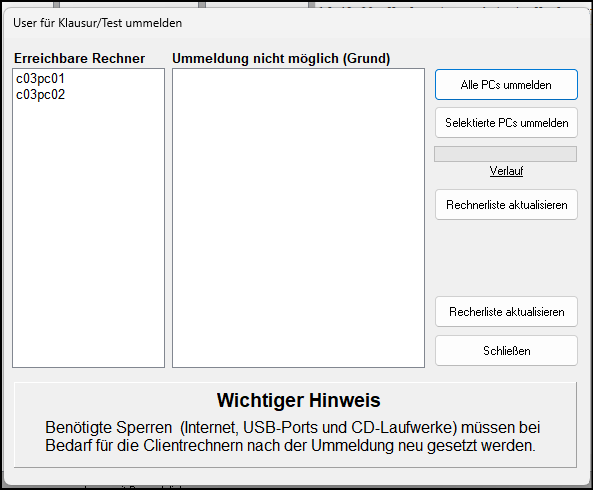
Abb. 15
Auf der linken Seite werden die erreichbaren Rechner dargestellt. Achten Sie darauf, dass alle Rechner aufgeführt sind, die Sie für die Klausur benötigen. Ist dies nicht der Fall, überprüfen Sie, ob der Rechner eingeschaltet und angemeldet ist.
Über den Button "Rechnerliste aktualisieren" werden die erreichbaren Rechner erneut ermittelt.
Um die angezeigten Rechner umzumelden, klicken Sie auf "Alle PCs ummelden". Haben Sie Nachzügler oder stellen Sie fest, dass Sie noch zusätzliche PCs benötigen, können auch einzelne Rechner über "Selektierte PCs ummelden" in den Klausurmodus versetzt werden:
Hinweis: Da bei der Ummeldung in den Testusermodus alle vorhandenen Sperren (z. B. Internet-Sperre) der PaedNet-Clients zurückgenommen wurden, müssen Sie diese – falls von Ihnen gewünscht – neu setzen.
Hinweis: Wenn nicht alle eingeschalteten Rechner unter Erreichbare Rechner eingetragen sind, lassen Sie sie bitte per Button "Rechnerliste aktualisieren" manuell suchen.
Die Lernendenrechner werden jetzt alle abgemeldet und beim Neustart erscheint bei der Windows Anmeldung als Benutzername der jeweilige anonyme Testuser (also z.B. C03U01test).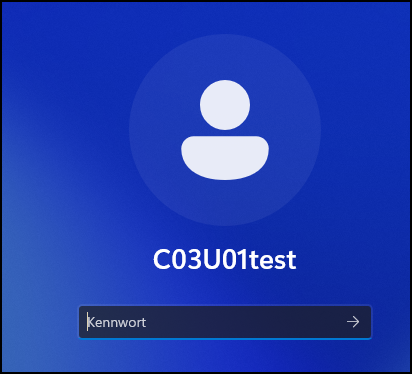
Abb. 16
Lernende müssen nun ihre Rechner durch Betätigen der Enter-Taste (ohne Passworteingabe!) am System anmelden.
Nach der Anmeldung der Testuser steht der Rechner für Klassenarbeiten/Klausuren zur Verfügung. Das Schülermodul ist deaktiviert.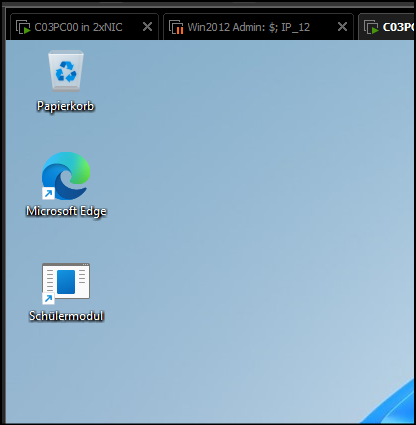
Abb. 17
1.2. Menü "Kontroll-/Sperrfunktionen"
1.2.1 Kontrollfunktion starten
Natürlich könnte sich ein gewiefter Lernender wieder als normaler User anmelden und so auf seine Daten zugreifen. Um dies festzustellen bzw. zu verhindern, bietet das Klausur- und Testmodul eine Kontrollfunktion. Diese überprüft zyklisch die einzelnen Rechner und protokolliert eventuelle Änderungen.
Die Kontrollfunktion wird über die Menüleiste Kontroll-/Sperrfunktionen => Kontrollfunktion starten eingeschaltet: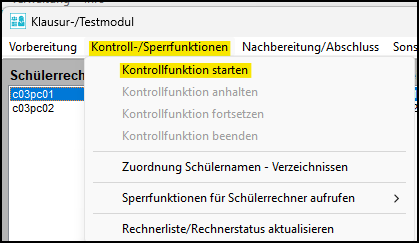
Abb. 18
PaedNet ermittelt nun den aktuellen Status des Rechners und den aktuell angemeldeten Testuser.
In der Kontrollanzeige im unteren Bereich des Moduls werden die aktuelle Zeit, der Zeitpunkt des letzten Kontrolllaufs und der Zeitpunkt des nächsten Kontrolllaufs dargestellt.
Das Kontrollintervall beträgt normalerweise 30 Sekunden, kann aber über den Schieberegler auf bis zu fünf Minuten erhöht werden.
Hinweis: Das Kontrollintervall muss nur bei langsamen Rechnern erhöht werden. Im Normalfall kommen Sie mit 30 Sekunden gut aus.
Das Ergebnis wird in der Spalte Protokoll inklusive Zeitstempel angezeigt: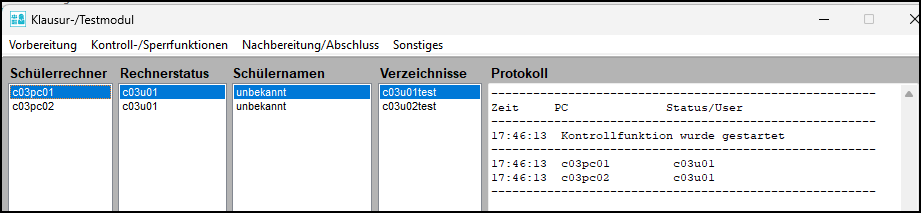
Abb. 19
1.2.2 Sperrfunktionen
Durch das Ummelden der Benutzer und Anmelden als Testuser können Lernende nicht mehr auf ihre personalisierten Daten, also das Homelaufwerk, und nicht mehr auf die normalen Tausch- und Vorlagenverzeichnisse zugreifen.
Alle anderen Einstellungen - z.B. die eingestellten Sperren (Internet, USB-Ports usw.) – werden auf die Standardeinstellungen (!) des Raumes zurückgesetzt. Das ist aber möglicherweise von Ihnen in der Klassenarbeits-/ Klausursituation so nicht gewünscht.
Möchten Sie also in dieser Situation andere Einstellungen als die Standardeinstellungen des Raumes, müssen noch zusätzliche Anpassungen vorgenommen werden. Wenn z. B. die Standardeinstellung den Zugriff auf das Internet etc. erlaubt, dann sperren Sie das Internet, die USB-Ports und das CD-Laufwerk.
Klicken Sie hierzu in der Menüleiste auf Kontroll-/Sperrfunktionen => Sperrfunktionen für Schülerrechner aufrufen und wählen die gewünschte Sperre aus:
Abb. 20
Im folgenden Bild wurde die Internetsperre ausgewählt. Es öffnet sich die Maske für die Sperrung. Auf der linken Seite sehen Sie wieder die erreichbaren PCs. Um die Sperrung durchzuführen, klicken Sie z.B. auf Internet für alle sperren (bzw. - falls gewünscht - auf Internet selektiv sperren):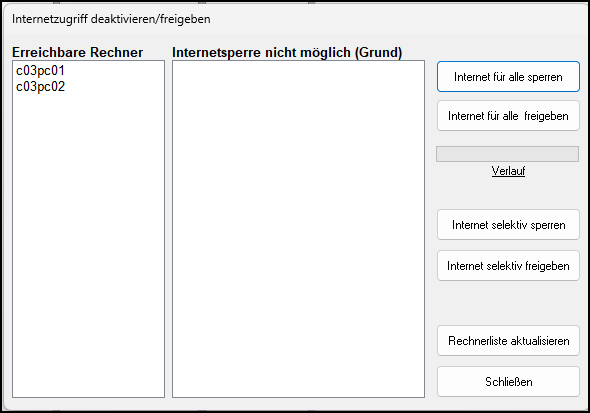
Abb. 21
Klicken Sie auf Schließen, um die Maske zu verlassen.
Wiederholen Sie diese Schritte für alle Sperren, die Sie setzen möchten.
Hinweis: Drucker sind während der Klausur nicht gesperrt und können ganz normal genutzt werden. Möchten Sie, dass während der Klausur nicht gedruckt wird, halten Sie den Drucker wie gewohnt über die Druckersteuerung des Lehrermoduls an.
2. Die eigentliche Klausur
2.1 Arbeiten als Schüler (Wie arbeiteten die Lernenden im Klausurmodus?)
Das Schülermodul steht den Lernenden nicht zur Verfügung, sie arbeiten also nur unter Windows. Um an die Aufgaben bzw. die Abgabeverzeichnisse zu gelangen, öffnen die Lernenden den Explorer (rechte Maustaste auf Start => Explorer):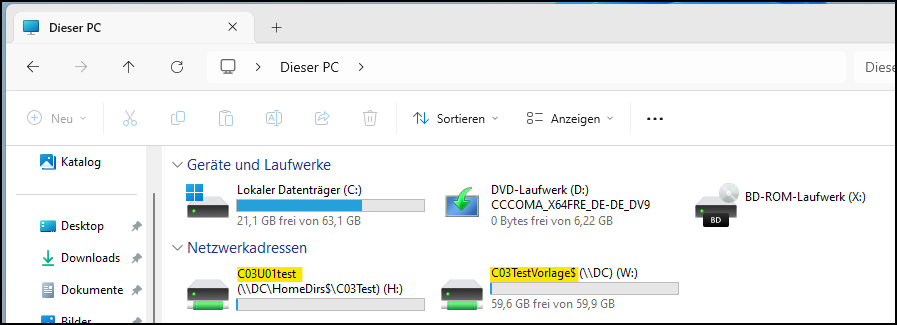
Abb. 22
Im Explorer stehen den Lernenden zwei Laufwerke zur Verfügung H: und W:
In beiden Laufwerken befindet sich ein Ordner mit dem aktuellen Datum und dem Namen der Lehrkraft, die die Klausur eingerichtet hat.
Innerhalb der Ordner befinden sich die Vorlagen, sofern Vorlagen in beide Ordner verteilt wurden.
In Laufwerk H: liegt das Abgabeverzeichnis. Hier haben die Lernenden ändernde Rechte. Lernende haben jeweils ein separates Abgabeverzeichnis, das sich auf dem Server befindet. Der Zugriff auf andere Abgabeverzeichnisse ist nicht möglich. Somit können Lernende sich nicht gegenseitig ihre Dateien überschreiben.
Laufwerk W: ist das Vorlagenverzeichnis, hier haben die Lernenden nur Lese-Rechte.
Wurde die Vorlage in das Abgabeverzeichnis kopiert, wechseln die Lernenden einfach in diesen Ordner und beginnt mit der Arbeit. Gibt es keine Vorlagen und die Lernenden sollen ein eigenes Dokument beginnen, müssen sie darauf achten, es im richtigen Verzeichnis, in unserem Beispiel in H:klausur_02.01.2023_dummy.lehrera, zu speichern.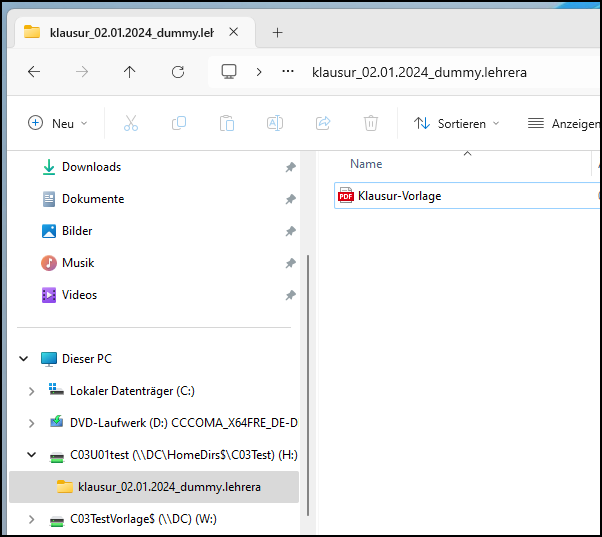
Abb. 23
2.2 Aufgaben der Lehrkraft während der Klausur
2.2.1 Kontrolle
Was passiert, wenn Lernende während der Klausur versuchen, sich als normale PaedNet-User anzumelden, um Zugriff auf die Netzinfrastruktur zu erhalten?
Das Protokoll der Rechnerkontrolle am Lehrerrechner zeigt einen neuen Eintrag. Dieser besagt, dass um 11:51:57 Uhr eine Benutzeränderung am PC01 durchgeführt wurde: 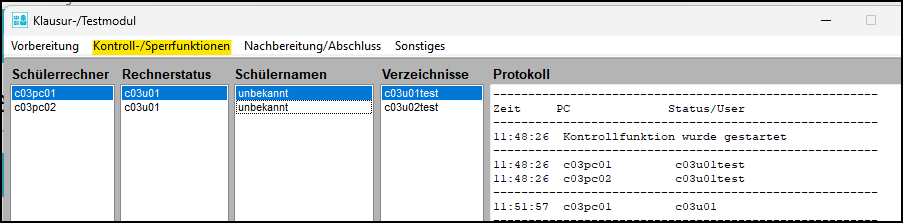
Abb. 24
Damit ist der Täuschungsversuch von Lernenden entlarvt.
2.2.2 Zuordnung von Namen
Da Lernende sich beim Arbeiten im Klausurmodus nicht mit Benutzernamen und Kennwort anmelden, ist ihr Name auch nirgends hinterlegt.
Um später die Klassenarbeitsergebnisse den entsprechenden Lernenden zuzuordnen, gibt es verschiedene Möglichkeiten:
1. Sie lassen die Lernenden ihre Namen in die Lösung schreiben oder die Lösung unter ihrem Namen abspeichern.
2. Sie notieren sich, welche Lernenden an welchem Rechner gesessen haben.
3. Sie ordnen die Namen im Klausurmodul zu, dies wird beim Einsammeln berücksichtigt.
Möglichkeit 1 und 2 funktionieren nur, solange alle Lernenden ihre Namen auch wirklich integrieren, bzw. Sie den Zettel mit der Zuordnung nicht verlegen.
Ordnen Sie die Schülernamen in PaedNet zu, werden beim Einsammeln der Klausurergebnisse, Verzeichnisse mit den Namen der Lernenden erzeugt.
Öffnen Sie die Zuordnung zwischen Schülernamen und Verzeichnissen im Menü Kontroll-/Sperrfunktionen => Zuordnung Schülernamen - Verzeichnissen: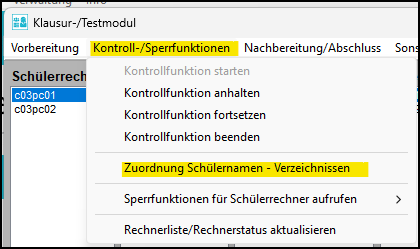
Abb. 25
Um die Zuordnung zu beginnen...
a) markieren Sie in der Spalte Schülernamen durch Klick auf "unbekannt" den Rechner, für den Sie einen realen Schülernamen zuordnen möchten. Im folgenden Beispiel soll den User "dummy.schuelerb" dem Computer "c03pc02" zugeordnet werden: 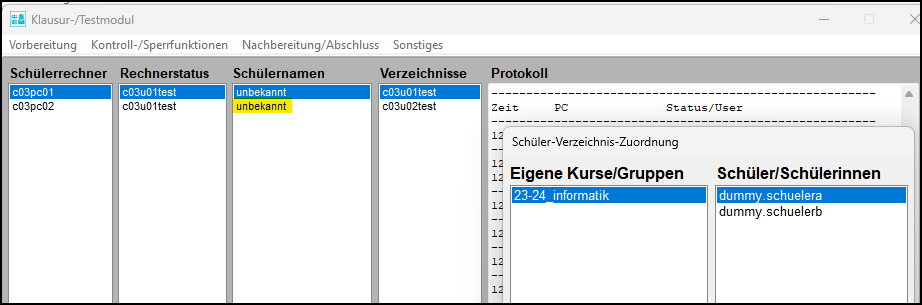
Abb. 26
Dadurch wird die ganze Zeile markiert: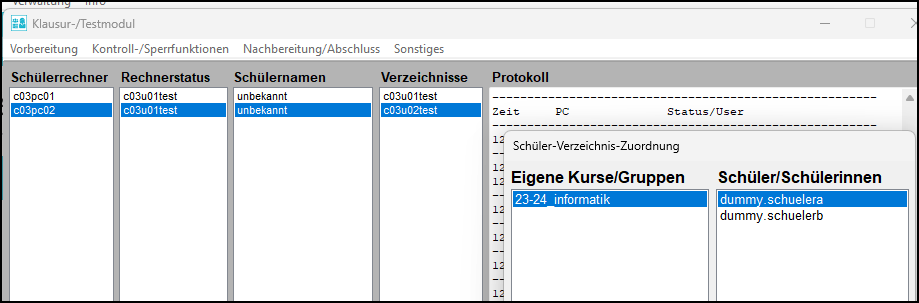
Abb. 27
b) Markieren Sie dann in der Spalte "Schüler/Schülerinnen" den User, der zugeordnet werden soll (hier "dummy.schuelerb") und
c) ziehen Sie ihn mit gedrückter linker Maustaste in die Spalte "Schülernamen" auf den gewünschten Rechner (hier "c03pc02"):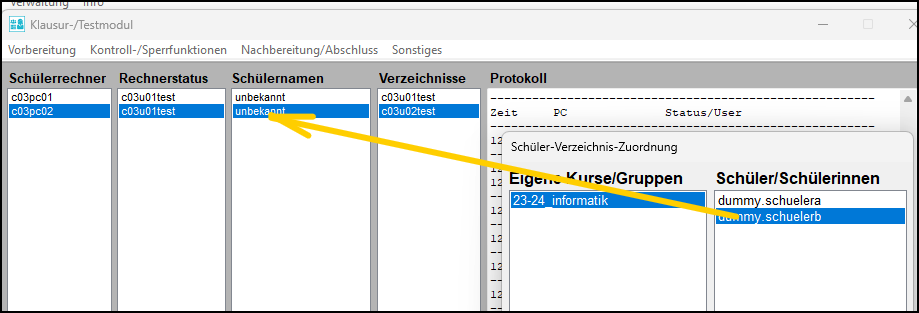
Abb. 27
Ergebnis: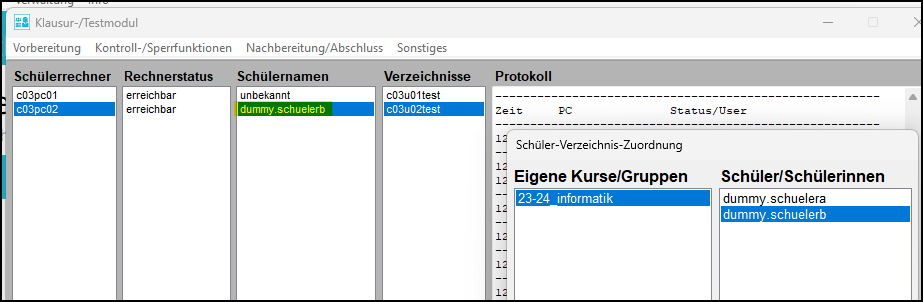
Abb. 28
d) Weisen Sie auf die gleiche Weise alle Lernenden den Rechnern zu
Abb. 29
Hinweis: Das Zuordnen der Namen muss nicht zwingend zu Beginn der Klausur vorgenommen werden. Wenn Sie dieses Feature nutzen möchten, müssen Sie die Zuordnung aber vor dem Einsammeln der Ergebnisse beendet haben.
2.2.3 Einsammeln der Ergebnisse
Nach Ablauf der Klausurzeit sollten Sie Ihren Lernenden mitteilen, dass Sie die Ergebnisse speichern sollen.
Hinweis: Ist dies geschehen und Sie möchten, dass die Lernenden auf keinen Fall weiterarbeiten, können Sie dies über die Sperrung des Bildschirms blockieren: Kontroll-/Sperrfunktionen => Sperrfunktionen für Schülerrechner aufrufen => Workstations sperren/freigeben.
Jetzt können Sie die Ergebnisse einsammeln. Wählen Sie dazu den Punkt Nachbereitung/Abschluss => alle Test-/Klausurordner sichern: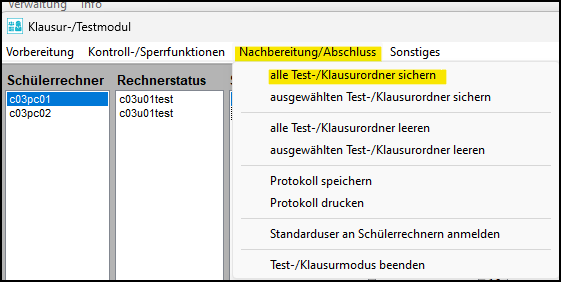
Abb. 30
Hinweis: Möchten Sie nur bestimmte Ergebnisse einsammeln, können Sie auch den Menüpunkt Nachbereitung => ausgewählte Test-/Klausurordner sichern wählen.
Sie werden aufgefordert auszuwählen, wohin gespeichert werden soll. 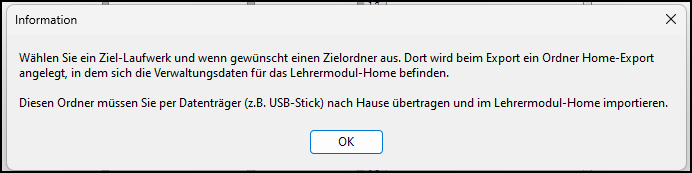
Abb. 31
Sie müssen Laufwerk und Zielverzeichnis auswählen. Über den Button Neuen Zielordner anlegen können Sie ein neues Verzeichnis im gewählten Pfad erstellen.
Wählen Sie z. B. O: (ihr persönliches Laufwerk) als Ziellaufwerk aus und legen Sie einen neuen Ordner an, in dem alle Klausuren abgelegt werden: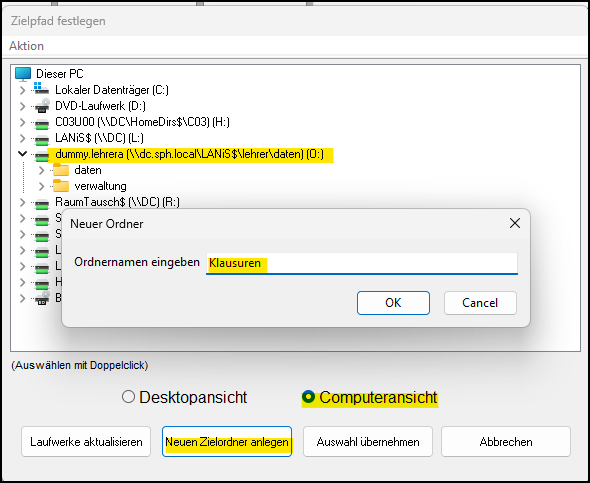
Abb. 32
Aktualisieren Sie die Ansicht, wählen den neu angelegten Ordner aus und klicken auf "Auswahl übernehmen":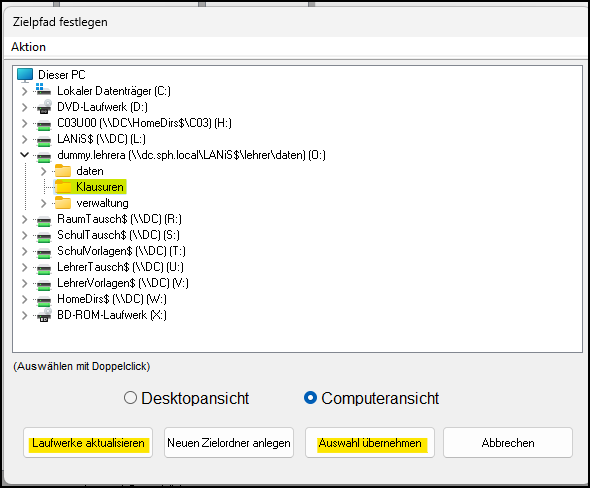
Abb. 33
Hinweis: Wie zuvor erwähnt, müssen Sie, wenn Sie auf einen USB-Stick speichern wollen, diesen vor dem Einsammeln eingesteckt haben.
In der folgenden Bestätigungsmaske überprüfen Sie den Pfad und klicken, wenn dieser korrekt ist, auf "Ja". ("Nein" bricht den Sammelvorgang ab):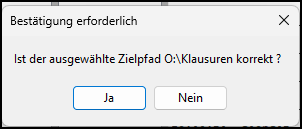
Abb. 34
Unterhalb des in Abb. 32 angelegten Ablageordners wird folgende Ordnerstruktur erstellt:
a) Ein Ordner für alle Klausuren des heutigen Tages mit dem Namen "klausur_<aktuelles Datum>":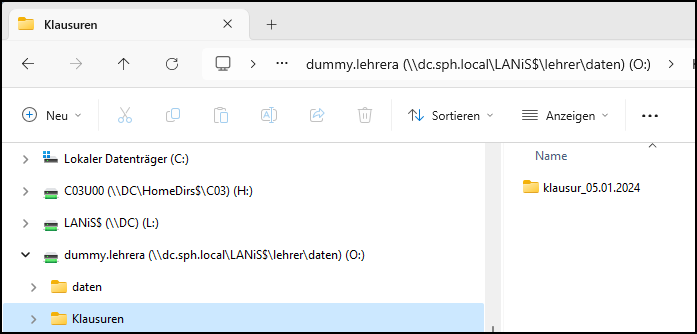
Abb. 35
b) (Mehrere) Unterordner für alle User, die eine Klausur geschrieben haben (ggfs. mit dem zugeordneten Namen des Lernenden. Haben Sie keine Zuordnung vorgenommen, steht statt des Lernendennamens "unbekannt"):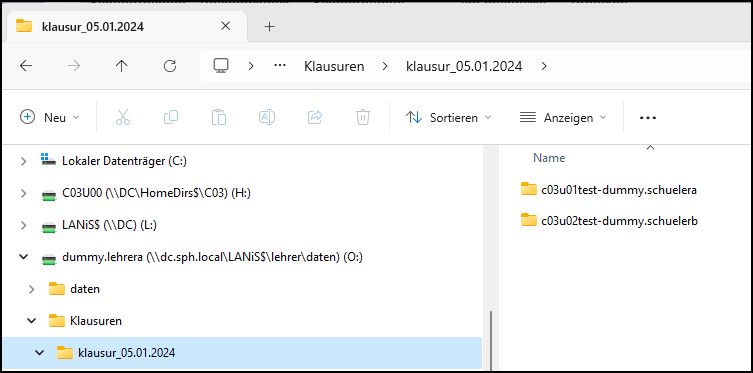
Abb. 36
c) Unter-Unterordner mit den Ergebnissen der Klausur: "klausur_<Datum>_<Name der Lehrkraft>":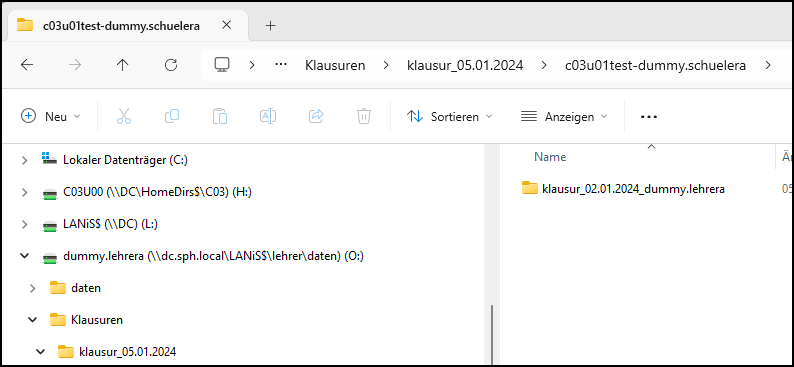
Abb. 37
d) Die Abgabe der Lernenden: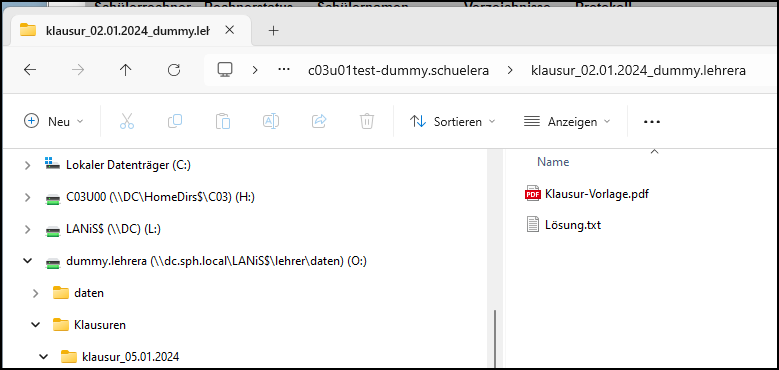
Abb. 38
Die Struktur mag kompliziert erscheinen, dient aber dazu, ungewolltes Überschreiben von Ergebnissen zu verhindern. Schreiben Sie mehrere Klausuren, können diese also ohne Probleme in dem selben Ordner eingesammelt werden.
3. Nachbereitung
Nach Abschluss der Klausur sollten Sie die Umgebung wieder für das normale Arbeiten konfigurieren.
Beenden Sie die Kontrollfunktion über den Menüpunkt Kontroll-/Sperrfunktionen => Kontrollfunktion beenden (Dies wird auch im Protokoll vermerkt):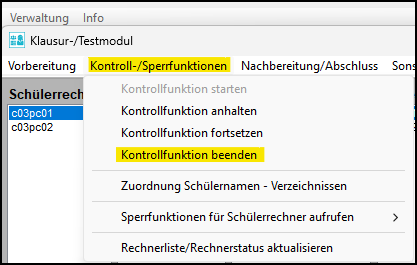
Abb. 39
Sollte es während der Klausur zu unliebsamen Vorkommnissen gekommen sein oder wollen Sie aus anderen Gründen das Protokoll speichern, wählen Sie Nachbereitung/Abschluss => Protokoll speichern: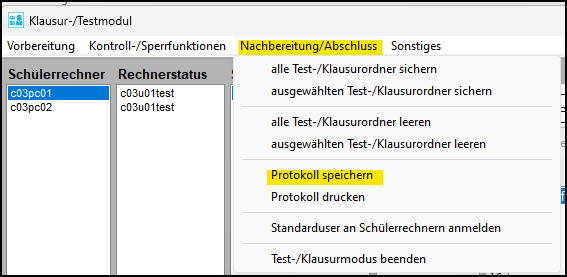
Abb. 40
Wählen Sie unter Speichern unter einen beliebigen Pfad aus und geben Sie einen beliebigen Dateinamen ein. Das Protokoll wird als Textdatei an die gewünschte Stelle geschrieben.
Auch das direkte Drucken des Protokolls ist möglich. Wählen Sie Nachbereitung/Abschluss => Protokoll drucken.
Für den Ausdruck können Sie einen beliebigen, auf dem Lehrerrechner installierten Drucker verwenden.
Um den nachfolgenden Kollegen einen „sauberen“ Raum zu hinterlassen, sollten Sie die Vorlagen und Abgabeverzeichnisse bereinigen. Klicken Sie auf Nachbereitung/Abschluss => alle Test-/Klausurordner leeren: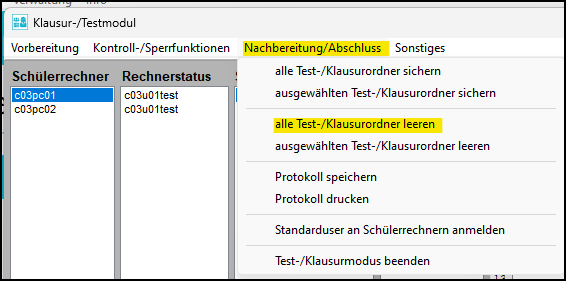
Abb. 41
… und klicken Sie im folgenden Bestätigungsdialog auf "Ja":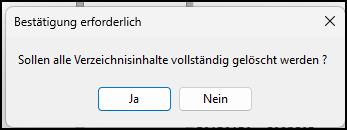
Abb. 42
Achtung: Vergewissern Sie sich vorher, ob Sie die Daten der Lernenden auch wirklich eingesammelt haben.
Wollen Sie sofort eine weitere Klausur schreiben, beginnen Sie die Vorbereitungsschritte erneut, indem Sie Vorbereitung => Test-/Klausurordner vorbereiten wählen.
Die Umgebung wird dann zurückgesetzt.
Sollen die Lernenden wieder im Standardmodus weiterarbeiten, klicken Sie auf Nachbereitung/Abschluss => Standarduser an Schülerrechnern anmelden (Wichtig: Die Schülerrechner müssen dabei eingeschaltet sein):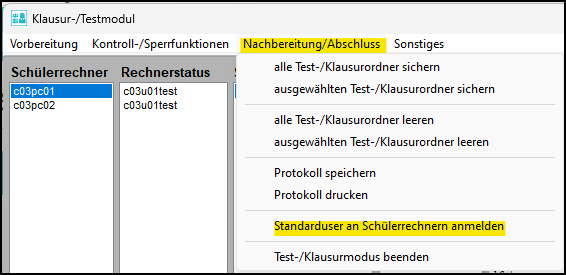
Abb. 43
Überprüfen Sie, ob unter Erreichbare Clients alle Rechner erscheinen, die Sie für die Klausur eingesetzt hatten. Sind alle vorhanden, klicken Sie auf alle PCs ummelden.
Erscheinen nicht alle Rechner, schließen Sie den Dialog, starten die fehlenden Rechner und öffnen ihn erneut.
Abb. 44
Mit dem Menüpunkt Nachbereitung/Abschluss => Test-/Klausurmodul beenden schließen Sie das Klausurmodul: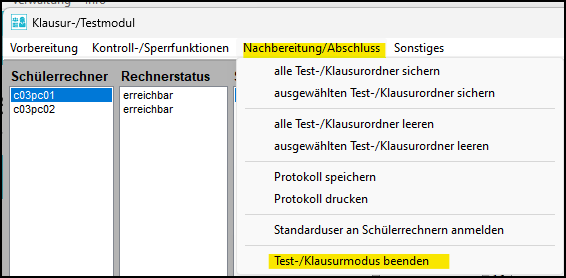
Abb. 45
Klicken Sie im folgenden Bestätigungsdialog auf "Ja":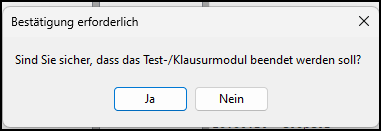
Abb. 46
Damit schließt sich das Klausur-/Testmodul.
-------------------------------------------------------------------------
Zurückführende Links:
Zurück zur "Übersicht SPH-PaedNet - Lehrermodul [ID 444]"
Zurück zum Leitdokument "SPH-PaedNet Übersicht [ID 900]"

