Adminmodul -> Tabellenbearbeitung: Import/ Synchronisation und Schuljahresübergang (SPH-PaedNet <10.0) [ID 301]
Nur für SPH-PaedNet <10.0! Ab 10.0 wurde die Benutzerverwaltung komplett auf SPH-PaedOrg umgestellt
vgl. "Wie funktioniert der Export der Benutzerdaten aus der LUSD und der Import in PaedOrg? [ID 538]"
Frage:
Wie führt man eine Aktualisierung durch?
Voraussetzungen:
- Sie haben die LUSD Abfrage erstellt und durchgeführt? "Wie funktioniert der Export der Benutzerdaten aus der LUSD und der Import in PaedOrg? [ID 538]"
- Ggf. eine Datenanpassung in den Exportdateien durchgeführt? "Sonderzeichen werden bei Datensynchronisation nicht erkannt [ID 1011]"
- Tipp: Führen Sie am besten den Import durch, wenn keine Benutzer die Computer verwenden.
Antwort:
Es gibt seit SPH-PaedNet 9.8. nur noch zwei Importvarianten:
- Import/ Synchronisation (Neue Benutzerdaten, Benutzerdaten aktuell halten)
Kann jederzeit im Schuljahr durchgeführt werden! - Schuljahresübergang (zusätzlich zu 1: Kurs-/Klassendaten auflösen und Lehrermodul sperren)
Wird einmal pro Schuljahr, in der Regel nach Schuljahresanfang, durchgeführt!
Hinweis:
Sorgen Sie dafür, dass zum Zeitpunkt des Schuljahresübergangs keine Lehrkräfte im Lehrermodul arbeiten.
1. Vorbereitung:
- LUSD-Export auf den Server kopieren
- Adminmodul starten und Daten laden
- Wählen sie im Menü Tabellenbearbeitung passend Import/Synchronisation oder Schuljahresübergang und Lernendendaten oder Lehrendendaten aus.
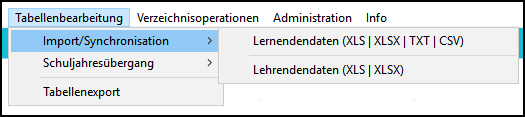
- Bestätigung der erscheinenden Hinweisfenster.
2. Nur bei Schuljahresübergang:
- Klicken Sie nacheinander auf die Schritte 1 - 3 und bestätigen Sie dabei immer die erscheinenden Rückfragen.
Machen sie anschließend ab 3. Durchführung Import/ Synchronisation weiter.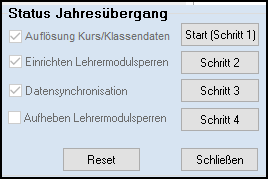
Nach erfolgreicher Synchronisation denken Sie an das "Aufheben Lehrermodulsperren (Schritt 4)"
3. Durchführung Import/Synchronisation
- Auswahl und Öffnen des LUSD-Exports (Excel Datei).
Sollten Sie eine Fehlermeldung erhalten, kontrollieren Sie ihren Export ob benötigten Felder aus Artikelnummer 312 enthalten sind. - "Jahresabgleich Phase 1: Prüfung der neuen Daten".
- Wählen sie nacheinander die 3 Schritte "Datensätze zerlegen (1)","Daten prüfen (2)" und "Daten weitergeben (3)" aus.
Fehlermeldungen finden sie unter dem Bild: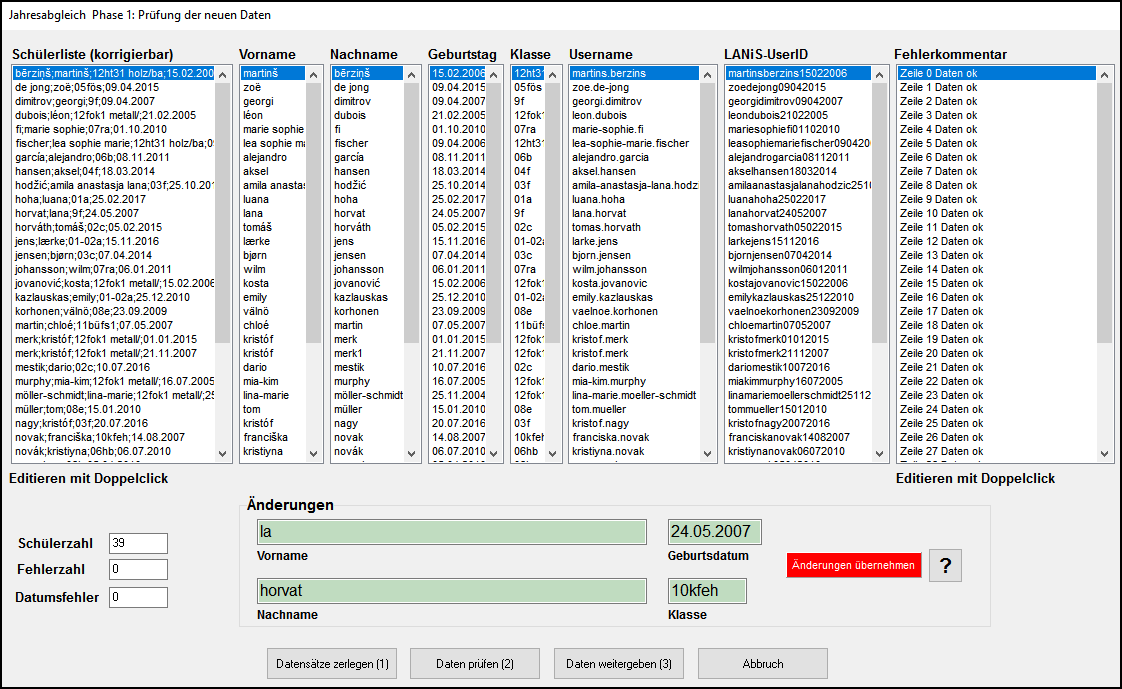
- Fehler Namenkonvertierungen nach "Datensätze zerlegen (1)":
Sollten sie den Button "Daten prüfen (2)" nicht auswählen können, bestätigen Sie ggf. das Fenster bzgl. Namenkonvertierung. (Sollte es bei Ihnen nicht erscheinen, so befindet es sich im Hintergrund des Fensters "Jahresabgleich Phase 1: Prüfung der neuen Daten". Klicken Sie in diesem Fall einfach in der Taskleiste auf das Adminmodulicon).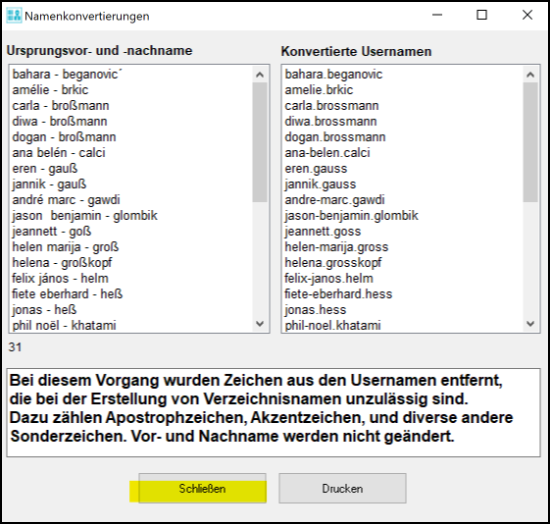
- Fehler nach "Daten prüfen (2)"
Möglicherweise werden Fehler von z.B. nicht beseitigten Sonderzeichen gefunden.- Bestätigen Sie die Hinweismeldung mit "OK".
- Suchen Sie in der Spalte "Fehlerkommentar" nach dem Fehler und klicken Sie doppelt darauf.
- Korrigieren Sie den Fehler unter "Änderungen" (im Bild grün hervorgehoben):
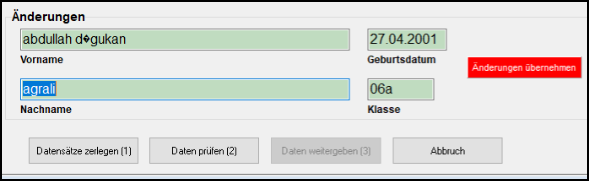
- Bestätigen Sie durch "Änderungen übernehmen" und das Hinweisfenster mit "OK".
- Beheben Sie alle Fehler die sie finden.
- Prüfen Sie ihre Daten durch "Daten prüfen (2)" erneut, bis alle Fehler beseitigt sind.
Dies geht ohne erneute Zerlegung.
- Wählen sie nacheinander die 3 Schritte "Datensätze zerlegen (1)","Daten prüfen (2)" und "Daten weitergeben (3)" aus.
- "Jahresabgleich Phase 2: Datenabgleich":
- Führen Sie die "Abgleichautomatik (1)" durch und bestätigen Sie die Information.
Dabei werden übereinstimmende User (Vorname, Nachname und Geburtsdatum) gesucht und automatisch ins System übernommen: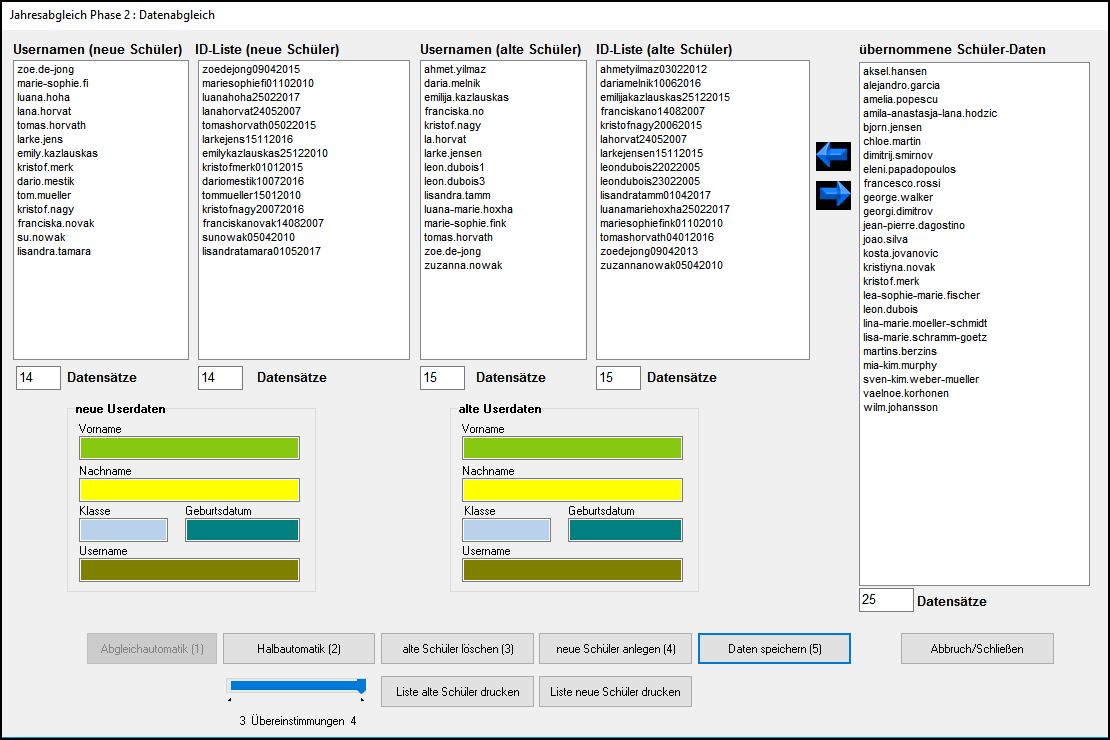
- Führen Sie die "Halbautomatik (2)" zuerst mit "vier" und anschließend mit "drei" Übereinstimmungen durch.
- Hier werden User gesucht, die in vier (drei) von fünf Kriterien übereinstimmen (Vorname, Nachname, Geburtstag, Geburtsmonat, Geburtsjahr).
Werden Übereinstimmungen gefunden, werden Sie aufgefordert zu entscheiden, ob Sie...
a) die neuen Daten übernehmen und die alten löschen,
b) die alten Daten behalten und die neuen löschen,
c) die alten und die neuen Daten behalten,
d) den manuellen Datenabgleich abbrechen möchten. - Im unteren Beispiel wurde das Geburtsjahr verändert.
Die vier anderen Kriterien sind gleich. Die Klasse wurde wegen des Schuljahreswechsels hochgesetzt: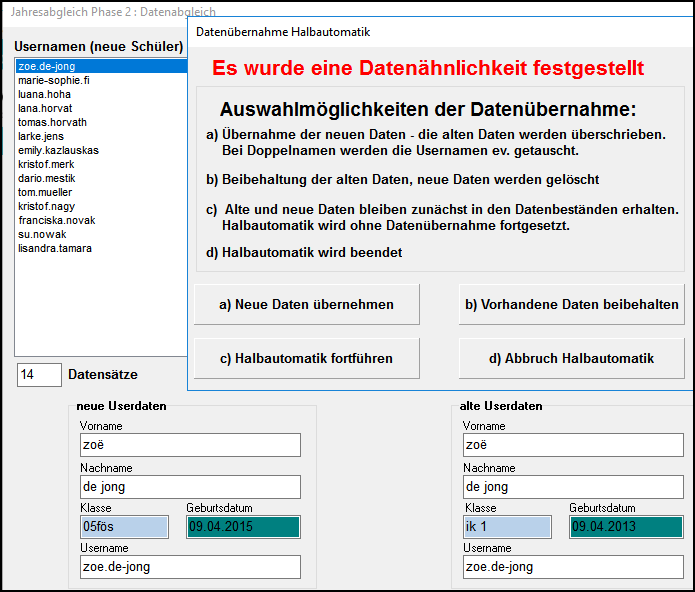
- Hier werden User gesucht, die in vier (drei) von fünf Kriterien übereinstimmen (Vorname, Nachname, Geburtstag, Geburtsmonat, Geburtsjahr).
- Wählen Sie jetzt "alte Schüler löschen (3)" aus. Bestätigen Sie die Nachfrage.
Hinweis: Wir empfehlen die Verzeichnisse der User zu verschieben!
Nur User mit verschobenen Verzeichnis können später problemlos wieder hergestellt werden!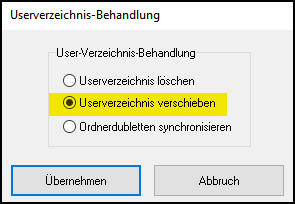
- Zum Abschluss "neue Schüler anlegen (4)" auswählen und das Hinweisfenster mit "Übernehmen" bestätigen.
- Führen Sie die "Abgleichautomatik (1)" durch und bestätigen Sie die Information.
- Tabellenimport:
- Wählen sie nacheinander die Schritte "Datensätze zerlegen (1)" und "Passworte generieren (2)" aus:
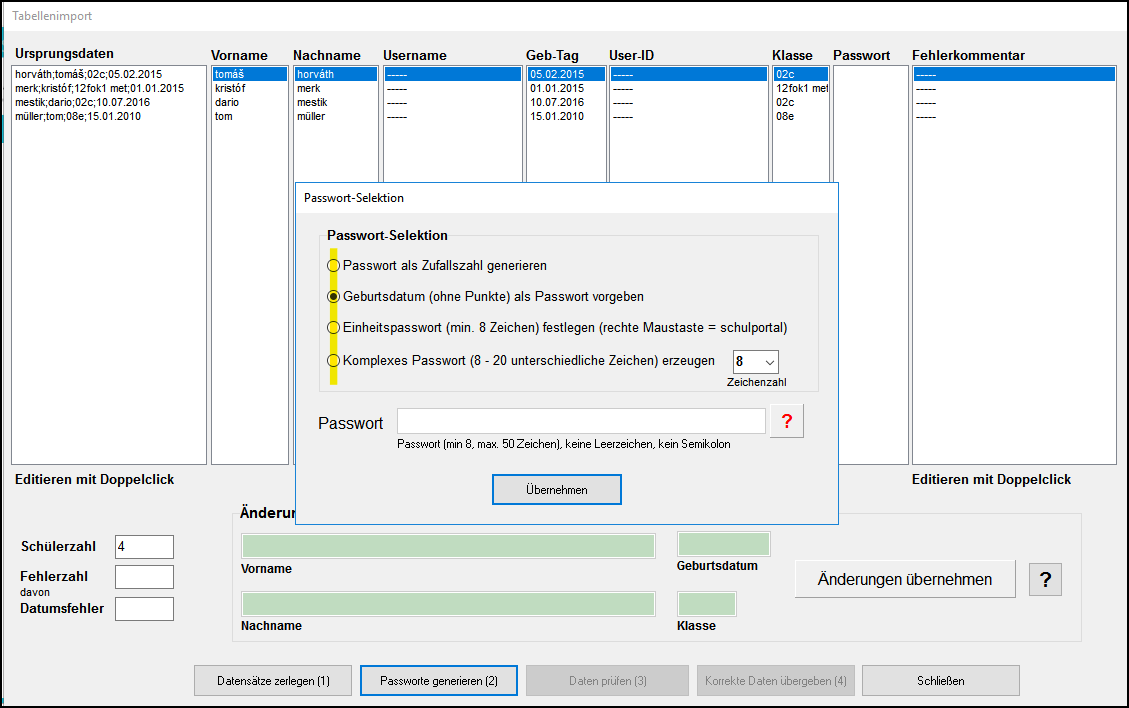
- Wählen Sie "Daten prüfen (3)" aus.
Die Überprüfung kann mehrere Minuten dauern, da geprüft wird, ob die neu anzulegenden User in SPH-PaedOrg bereits vorher vorhanden sind.
In diesem Fall wird dem Usernamen eine Zahl angehängt.
Ggfs. erscheint erneut ein Hinweisfenster zur Namenskonvertierung oder ein Fehlerkommentar (siehe dazu oben unter "Jahresabgleich Phase 1: Prüfung der neuen Daten")
- Fehlermeldung "Invalid pointer operation":
Klicken Sie auf schließen und versuchen den Import erneut.
Sollte es wieder nicht funktionieren Sie, deaktivieren Sie im Adminmodul -> Modul-Konfigurationen -> Konfiguration Adminmodul den Online-Abgleich neuer Userdaten.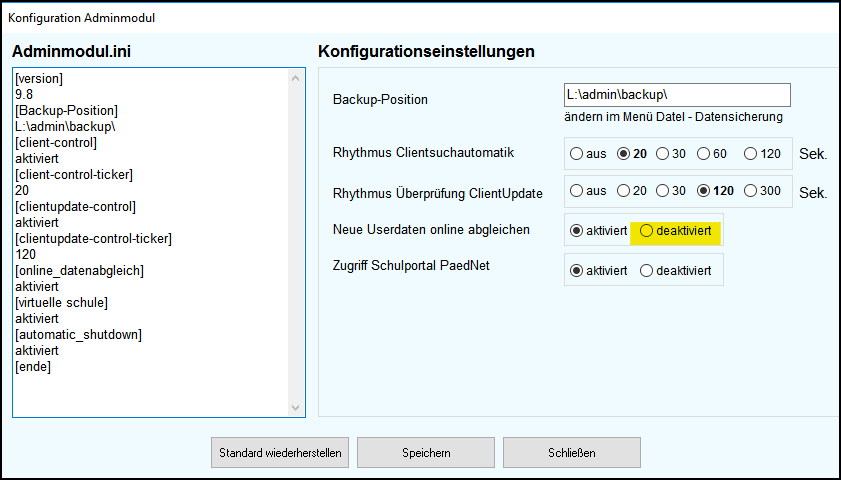
- Fehlermeldung "Invalid pointer operation":
- Zum Abschuss wählen Sie "Korrekte Daten übergeben (4)" aus.
Wenn alle Daten übergeben wurden, ist die Liste leer und Sie können das Fenster "Schließen".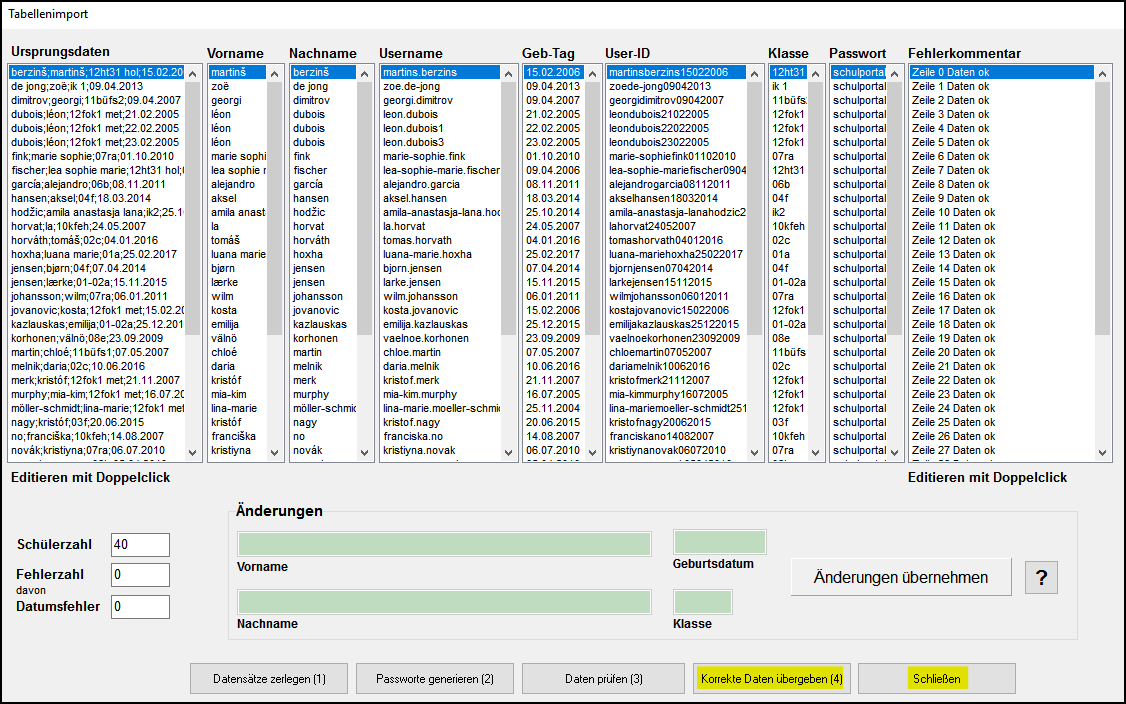
- Wählen sie nacheinander die Schritte "Datensätze zerlegen (1)" und "Passworte generieren (2)" aus:
- Im abschließenden Fenster "Jahresabgleich Phase 2: Datenabgleich" wählen Sie "Daten speichern (5)" aus und bestätigen die Hinweismeldung mit "OK".
- Für Schulen mit Verbindung zu PaedOrg:
Sie werden nun aufgefordert die User mit dem "UserUpdater" zu synchronisieren.
Wählen sie "Jetzt ausführen" und bestätigen die Information mit "OK".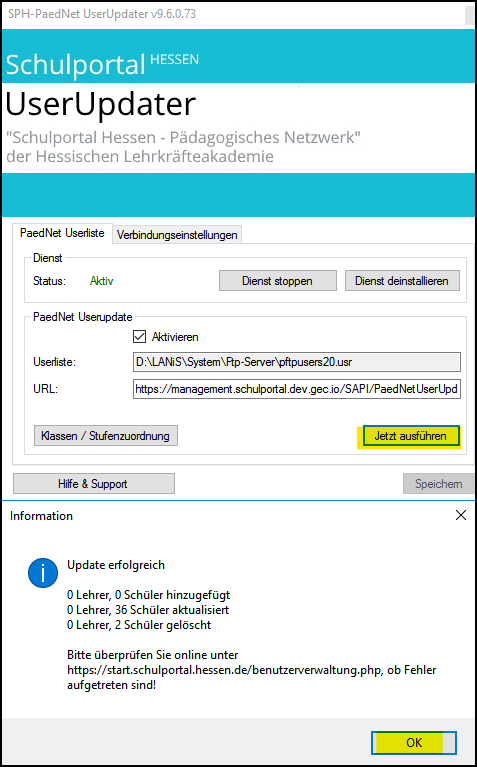
-------------------------------------------------------------------------
Zurückführende Links:
Zurück zu "Übersicht SPH-PaedNet - Adminmodul [ID 874]"
Zurück zur "SPH-PaedNet Übersicht [ID 900]"
Letzte Bearbeitung: 18.09.2025 - MV

