Name des Domänencontrollers ändern [ID 1227]
Problem:
Der Name eines schulischen Domänencontrollers muss geändert werden. Dies hat an vielen Stellen gravierende Auswirkungen auf die Funktion des PaedNet. Was ist zu beachten?
Zeitplanung:
Bitte planen Sie für die Namensänderung und den erfolgreichen Test einen Tag ein, an dem kein Unterricht stattfindet, da das PaedNet zeitweise nicht funktioniert.
Lösung:
Die Lösung orientiert sich an folgendem Internetartikel:
https://www.der-windows-papst.de/2021/06/24/rename-domain-controller/
Im folgenden Beispiel wird ein Server mit dem Namen
serveralt.sph.local
in
serverneu.sph.local umbenannt.
Hinweis:
Passen Sie in den unten angegebenen Befehlen die grün geschriebenen Serverbezeichungen an Ihre Umgebungen an.
1. Änderungen im DNS bzw. Active Directory
1.1 Starten Se auf Ihrem Server die Eingabeaufforderung (DOS-Box).
1.2 Überprüfen Sie das Active Directory:
dcdiag /s:serveralt
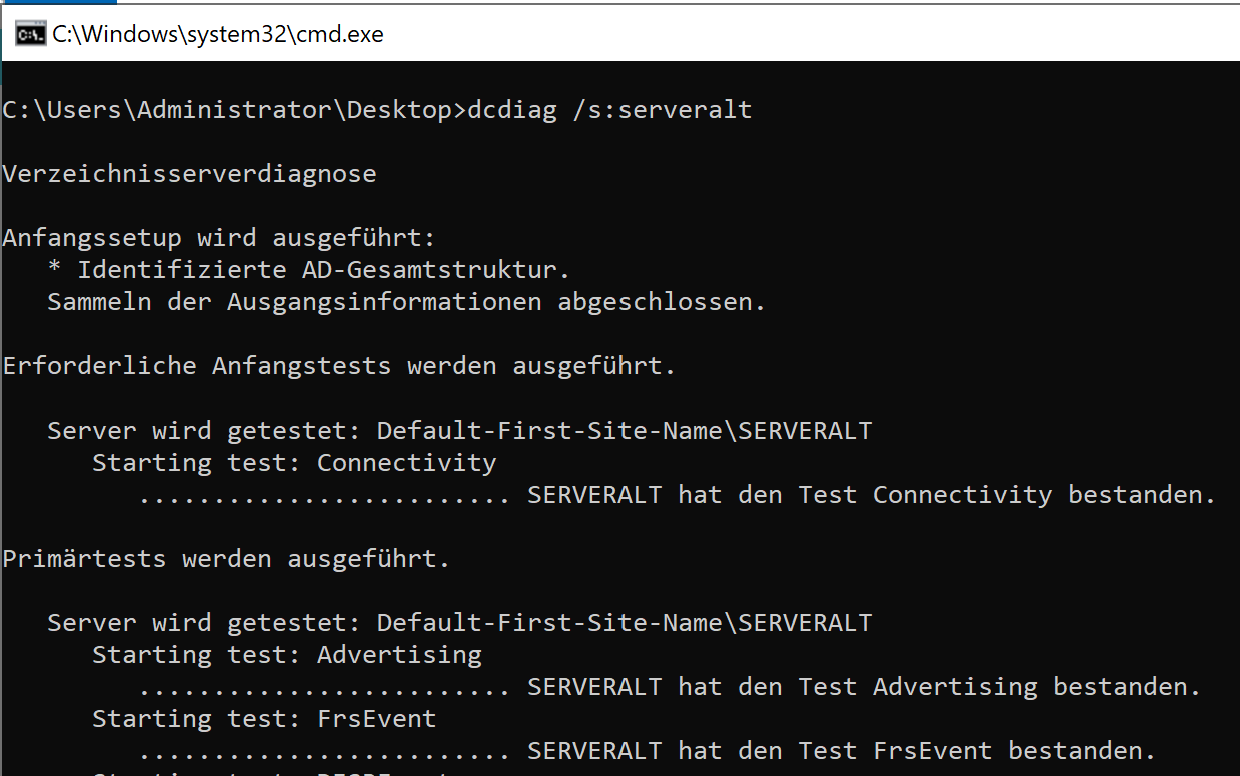
1.3 Ergänzen Sie den neuen Servernamen im DNS:
netdom computername serveralt.sph.local /add:serverneu.sph.local

1.4 Prüfen Sie, ob der neue Servername ordnungsgemäß ins DNS hinzugefügt wurde:
netdom computername serveralt.sph.local /enumerate

1.5 Konfigurieren Sie den neuen Servernamen als primären Domänencontrollernamen:
netdom computername serveralt.sph.local /makeprimary:serverneu.sph.local
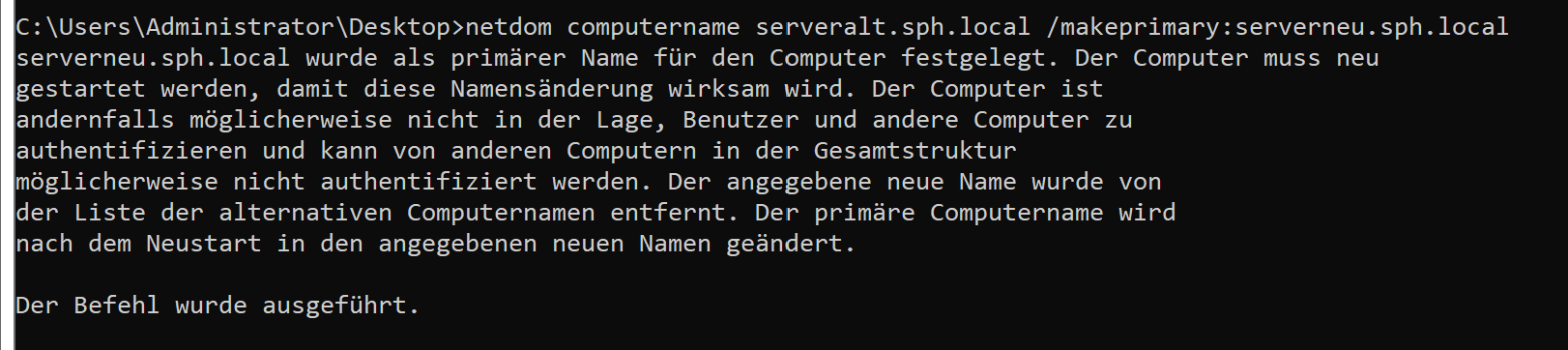
1.6 Starten Sie den Server neu.
shutdown /r
1.7 Entfernen Sie den alten Namen des Domänencontrollers:
netdom computername serverneu.sph.local /remove:serveralt.sph.local

1.8 In Ein-Server-Domänen starten Sie bitte den Server direkt neu. In Mehr-Server-Domänen warten Sie, bis sich die neuen Informationen auf alle Server repliziert haben und starten Sie dann den Server neu.
1.9 Prüfen Sie, ob der alte Severname korrekt entfernt wurde.
netdom computername serverneu.sph.local /enumerate

1.10 Bereinigen Sie den DNS-Server und löschen den alten Host A Eintrag.
dnscmd serverneu.sph.local /recorddelete sph.local serveralt A /f

1.11 Starten Sie den ADSI-Editor.
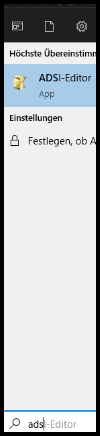
1.12 Ändern Sie im unten abgebildeten Zweig den CN des Domänencontrollers
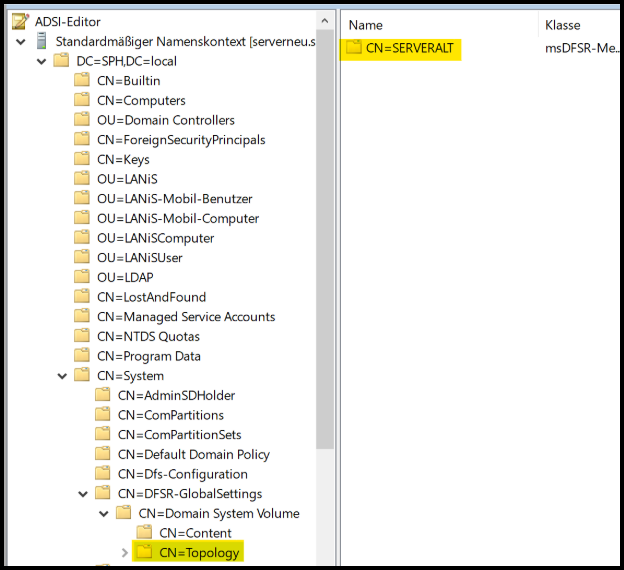
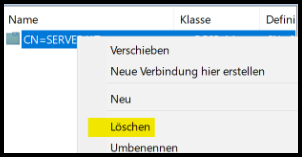
2. Änderungen in den PaedNet-Einstellungen
2.1 Korrigieren Sie in allen Loginscripten den falschen Servernamen
2.1.1 Legen Sie eine Sicherungskopie des Ordners "C:\Windows\SYSVOL\sysvol\SPH.localscripts" an.
2.1.2 Installieren Sie dazu das Programm Notepad++.
2.1.3 Starten Sie das Programm und drücken Sie 'Strg + h'.
2.1.4 Wechseln Sie auf den Reiter "In Dateien suchen" und füllen Sie die Felder entsprechend dem unteren Bild:
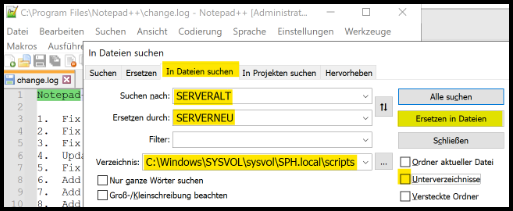
2.1.5 Klicken Sie auf "Ersetzen in Dateien" und prüfen Sie anschließend bei der GeneralLogin im Editor, ob die Skripte komplett korrigiert sind:
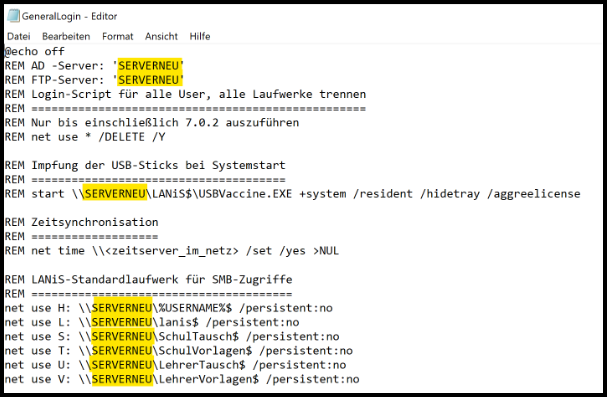
2.2 Korrekturen im Active Directory
2.2.1 Öffnen Sie das Active Directory und navigieren Sie in die OU "LANiS"
2.2.2 Öffnen Sie die Eigenschaften des Users "LANiS_AD_Server" durch Doppelklick und korrigieren Sie die falsche Einstellung:
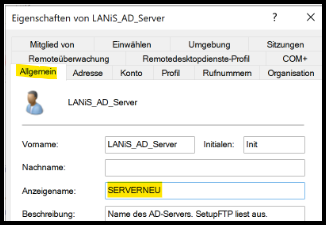
2.2.3 Machen Sie das Gleiche für den User "LANiS_FTP_Server"
2.3. Netzlaufwerk herstellen
2.3.1 Öffnen Sie den Windows Explorer
2.3.2 Trennen Sie die deaktivierte Verknüpfung mit dem Laufwerk L:
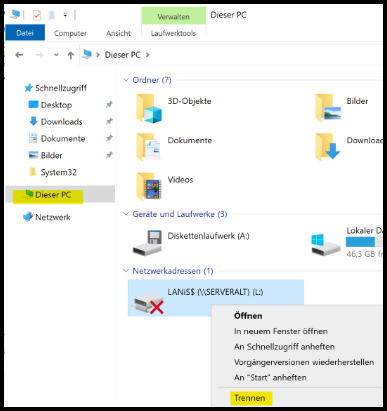
2.3.4 Stellen Sie die Verknüpfung wieder her:
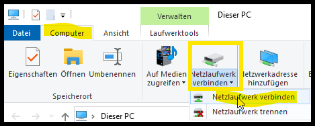
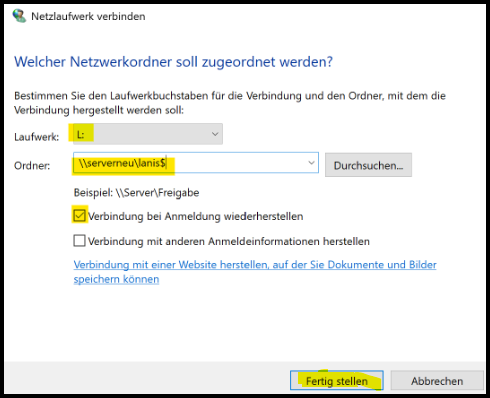
2.3.5 Haken Sie das Kästchen "Verbindung bei Anmeldung wiederherstellen an" und bestätigen Sie mit "Fertig stellen".
2.4 PaedNetSystem.ini korrigieren
2.4.1 Öffnen Sie die Datei L:/schueler/config/paednetsystem.ini.
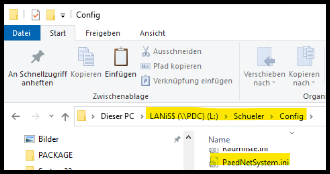
2.4.2 Korrigieren Sie manuell die falschen Einträge:
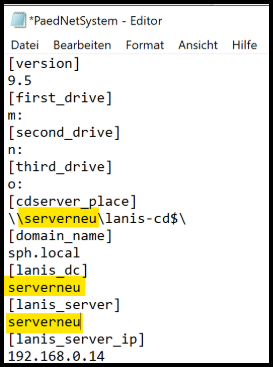
2.5 DNS nachbearbeiten
2.5.1 Öffnen Sie das DNS und wechseln Sie in die Forward-Lookup-Zone:
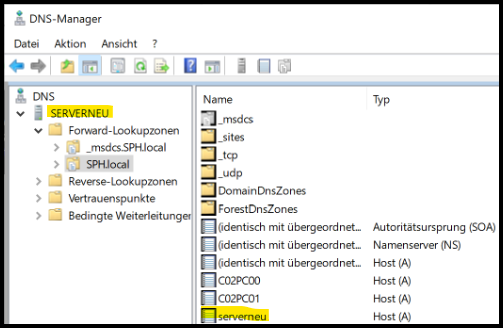
2.5.2 Editieren Sie alle vier SPHALIAS-Einträge und korrigieren Sie den Servernamen:
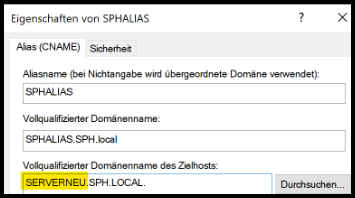
2.6 WEBDRIVE-Konfiguration korrigieren
2.6.1 Öffnen Sie die Datei L:/schuelerconfig/Webdrive/Config.reg durch Rechtsklick
2.6.2 Korrigieren Sie an drei Stellen den falschen Servernamen:
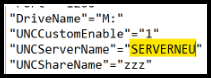
2.7 Prüfung der Änderungen durch das ServiceTool
2.7.1 Starten Sie das ServiceTool aus dem Startmenübereich von SPH-PaedNet
2.7.2 Führen Sie einen Server-Check durch.
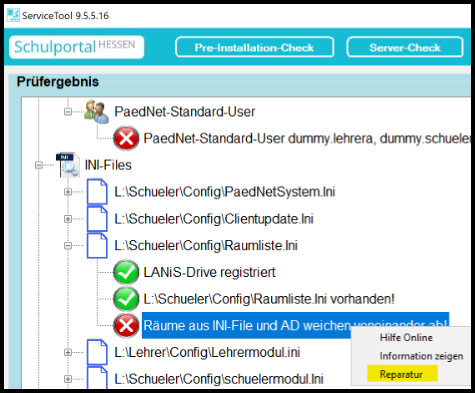
2.7.3 Korrigieren Sie die angezeigten Fehler! (Ab SPH-PaedNet 10 kann das Service-Tool die Fehler korrigieren)
3. Kontrolle
3.1 Starten Sie Ihre Clients neu.
3.2 Führen Sie eine Benutzeranmeldung durch.
3.3 Führen Sie eine Passwortänderung durch.
3.4 Führen Sie eine Anmeldung per FTP durch.
----------------------------------------------------
Zurückführende Links
Zurück zur "Übersicht Einrichtung Windows Server [ID 800]"
Zurück zur "Übersicht SPH-PaedNet - Installation [ID 1411]"
Zurück zur "SPH-PaedNet Übersicht [ID 900]"
Letzte Bearbeitung: 26.09.2025 - MV

