Clientupdate läuft nicht - Client wird nicht installiert [ID 757]
Das folgende Dokument führt Sie strukturiert durch die Fehlersuche bei der Clientinstallation.
Vorabfrage:
War auf dem Client schon einmal PaedNet installiert (z.B. weil es sich um den Klon eines Prototypen handelt)? -> → ID 1016
Schritt 1 - ServerCheck im ServiceTool:
- Starten Sie den Server neu.
- Prüfen, ob der Server im ServiceTool im Button 'Server-Check' rote Icons zeigt. Sie finden das ServiceTool in der Programmgruppe 'SPH-PaedNet'.
- Bitte beseitigen Sie möglichst alle Probleme, auch die, die scheinbar nichts mit Ihrem eigentlichen Problem zu tun haben.
- Achten Sie bitte besonders darauf, dass der Zweig 'Netzwerk' ohne Probleme ist.
Schritt 2 - Client in Domäne:
- Am Client die Domänenmitgliedschaft prüfen (Windows-Taste + Pause-Taste = „Basisinformationen über den Computer anzeigen“)

- Am Server prüfen, ob der Client in der Raum-OU (hier: „B409“) und NICHT in der OU „Computers“ angekommen ist.
- Sollte die Struktur vollkommen fehlen, so wurde der Raum noch nicht im AD angelegt. Legen Sie den Raum bitte an.
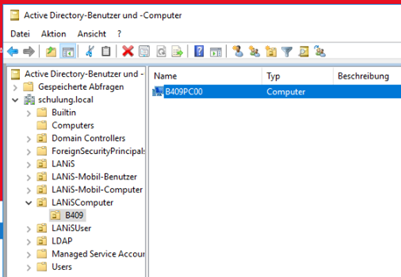
Schritt 3 - Kontrolle der Gruppenrichtlinien auf dem Server:
- Zur Kontrolle, ob alle Gruppenrichtlinien auf dem Server angekommen und auch an der richtigen Stelle verlinkt sind, verwenden Sie bitte das Dokument → ID 710.
- Sollten hier Probleme sichtbar werden, starten Sie bitte auf dem Server das Programm SetupFTP (Programmgruppe „SPH-PaedNet“), warten die Initialisierung ab und beenden das Programm sofort wieder.
Dadurch werden die Gruppenrichtlinien und die Verlinkung im AD komplett überarbeitet.
Wollen Sie die Gruppenrichtlinien von Hand bereitstellen, so beachten Sie bitte das folgende Dokument ID 493].
Schritt 4 - Kontrolle der Gruppenrichtlinien auf dem Client:
- Das erfolgreiche „Ziehen“ der Gruppenrichtlinien überprüfen Sie bitte anhand des Dokuments → ID 237.
- Fehler bei der Ausführung von Gruppenrichtlinien analysieren Sie mit dem Dokument → ID 578.
Schritt 5 - Updateberechtigung:
- Einen evtl. laufenden Protektor-Schutz (HDGuard, Dr. Kaiser …) öffnen.
- Im Adminmodul die Updateberechtigung setzen:

- Kontrollieren Sie am Server, ob die Clients des Raumes in der Gruppe ‚ggLANiSInstall‘ angekommen sind:

Schritt 6 - Kontrolle der Logonscripte:
- Den Client als LANiSAdmin starten und prüfen, ob die Loginscripte gezogen werden.
- Um sich von einem angemeldeten User zum LANiSAdmin umzumelden, geben Sie bitte in einer DOS-Box folgenden Befehl ein:
shutdown /L - Prüfen, ob die PaedNet-Laufwerke (S:,T:,X:, …) im Client angekommen sind.
Fehlen diese, so werden die Loginscripts von Windows nicht abgearbeitet. - Wenn dabei Probleme auftreten, finden Sie hier weiterführende Informationen: → ID 1400
- Testweise Beobachtung der Login-Scripte beim Booten eines Clients → ID 201.
Schritt 7 - Kontrolle des Clientupdates:
- Den Client als LANiSAdmin starten und prüfen, ob das Clientupdate läuft.
- Um sich von einem angemeldeten User zum LANiSAdmin umzumelden, geben Sie bitte in einer DOS-Box folgenden Befehl ein:
shutdown /L - Sichtprüfung, ob ein grünes oder rotes Clientupdate Fenster sichtbar wird.
- a) Wenn das Fenster erscheint:
Werten Sie unter L:\system\logs\Update das Logfile des Clients aus. Nehmen Sie immer das neueste Logfile. Beachten Sie die Hinweise im Dokument → ID 362
b) Wenn das Fenster NICHT erscheint:
Prüfen Sie unter %windir%\sysvol\<name_der_schuldomain>\policies in der Datei ‚Startup.Bat‘, ob der SPHALIAS eingetragen ist:

Schritt 8 - Dienste "SLA" und "Systemclient" auf Client deaktivieren:
- Öffnen sie die "Dienste und stellen beide Dienste auf ‚beendet‘.
- Rufen Sie auf dem Client eine Eingabeaufforderung auf.
- Geben Sie dort nacheinander die folgenden zwei Zeilen (für Windows 10) ein und warten die Meldung ab, dass die Dienste deinstalliert wurden:
- C:\windows\SysWow64\Systemclient_8.exe /uninstall
- C:}windows\SysWow64\Sla_8.exe /uninstall
- Löschen Sie die beiden Files aus dem Verzeichnis.
- Starten Sie den Client zweimal durch.
Schritt 9 - Test der Lauffähigkeit der ‚Clientupdate.exe‘:
- Klicken Sie vom Client (!!) aus unter L:\schueler\config auf die Datei ‚Clientupdate.Exe‘ und führen Sie diese mit administrativen Rechten aus.
- Wenn dies nicht gelingt, führen Sie zu Testzwecken eine andere Datei aus demselben Verzeichnis aus.
Brechen Sie dieses Programm möglichst beim ersten Dialog ab.
Läuft die ‚Clientupdate.Exe‘ nicht, hingegen ein anderes Programm aus dem gleichen Ordner, prüfen Sie Ihren Virenchecker.
Schritt 10 - Kontrolle des Virencheckers am Server:
- Kontrollieren Sie im Verzeichnis C:\Download\Basisprogramme, ob die Datei ‚Clientupdate.Exe‘ vorhanden ist.
- Prüfen Sie, ob diese Datei auch in ..schueler\config vorhanden ist. Sollte sie fehlen, könnte ein Virenchecker am Server oder am Client zugegriffen haben.
- Richten Sie ihren Virenchecker mit einer Ausnahme für die "Clientupdate.exe" ein
Schritt 11 - Wenden Sie sich an den Support:
Falls der Client immer noch nicht ordentlich läuft, senden Sie bitte ein Ticket an den Support.
-------------------------------------------------------------------------
Zurückführende Links:
Zurück zur "Übersicht SPH-PaedNet - Clients [ID 810]"
Zurück zum Leitdokument "SPH-PaedNet Übersicht [ID 900]"
Letzte Bearbeitung: 10.07.2024 - SF

