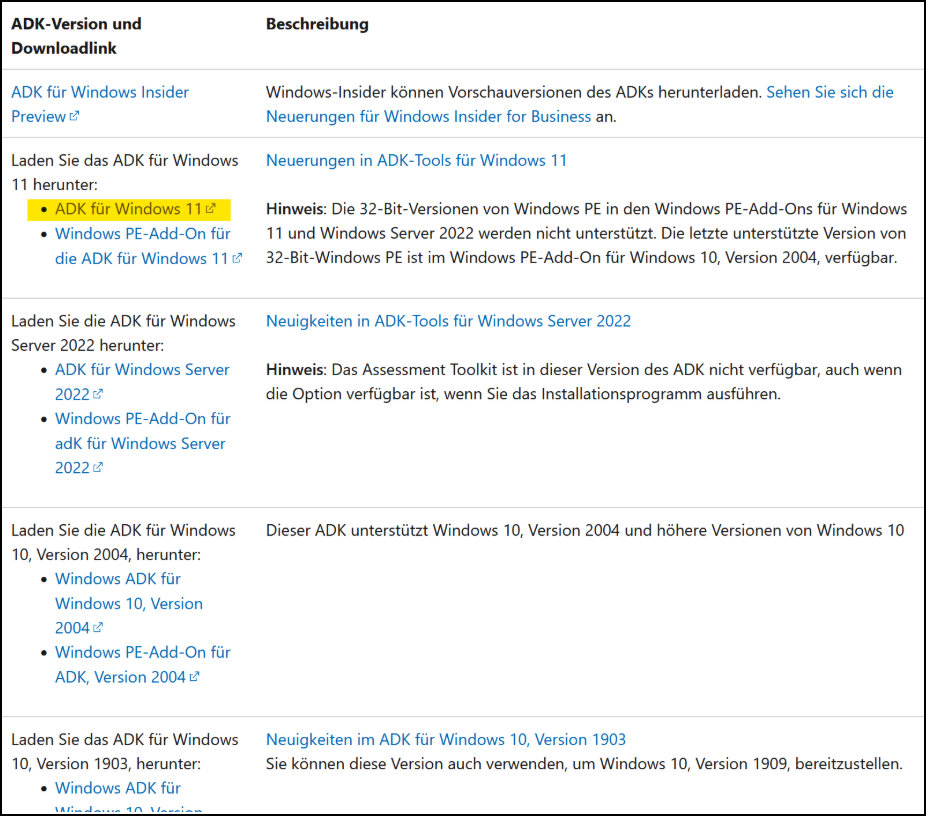Analyse langsam startender Windows Clients [ID 345]
Problemstellung:
Langsam startende Clients sind in schulischen Umgebungen ein bekanntes Phänomen. Oft, aber nicht immer, sind daran veraltete Clients schuld. Leider treten lange Bootzeiten gelegentlich auch in Umgebungen auf, die mit neuer potenter Hardware ausgestattet sind. Da während des Bootprozesses des Clients auch das Programm "Clientupdate" des Schulportal Hessen Pädagogisches Netzwerk (PaedNet) mit grünem oder rotem Fenster sichtbar ist, wird das Problem fälschlicher Weise oft dem PaedNet zugeschrieben. Auf den folgenden Seiten zeigen wir, wie man die Programme identifizieren kann, die den Client ausbremsen und dass es sich dabei in der Regel nicht um PaedNet-Komponenten handelt.
Sind ihre Clientrechner langsam?
Einen ersten Hinweis auf Probleme in den Clients kann man dem Logfile des Clients entnehmen. Sie finden die Logfiles im Ordner „L:\system\logs\update" Ihres Servers. Schauen Sie bitte am Ende einiger Logfiles nach dem Label [Laufzeit]. Sie sollten hier Werte zwischen 10 und 30 Sekunden sehen:
Werden hier lange Laufzeiten nachgewiesen, so ist auf zeitgemäßer Hardware zu befürchten, dass Treiber, Virenchecker, Updateprozesse, DNS-Probleme oder nach Hause telefonierende Software den Bootprozess unnötig verzögert. In diesem Fall sollten Sie sich etwa 30 Minuten Zeit nehmen und das Problem genauer untersuchen und evtl. gleich beseitigen.
Lösung:
1. Installation des Analysetools auf einem ausgewählten Rechner
Wählen Sie zunächst einen Computer aus, der als Analyserechner dienen soll. Dieser Rechner hat nach Abschluss der Installation alle Tools, um die von den Clients kommenden Analysedateien graphisch aufbereitet darzustellen. Wir empfehlen dafür Ihren PaedNet-Server zu verwenden. Installieren Sie dort den Windows Performance Analyzer wie in der folgenden Beschreibung.
1.1. Download des Windows Assessment and Deployment Kits
Egal welches Betriebssystem Ihr Client hat, recherchieren Sie nach:
"ADK Windows 11" oder nutzen Sie den Link:
https://learn.microsoft.com/de-de/windows-hardware/get-started/adk-install
Laden Sie das für Sie passende Kit herunter. Hier Windows 11:
1.2. Installation des Windows Assessment and Deployment Kits
Führen Sie die heruntergeladene Datei „adksetup.exe“ aus. Wählen Sie folgende Option und passen Sie evtl. den Installationspfad an:
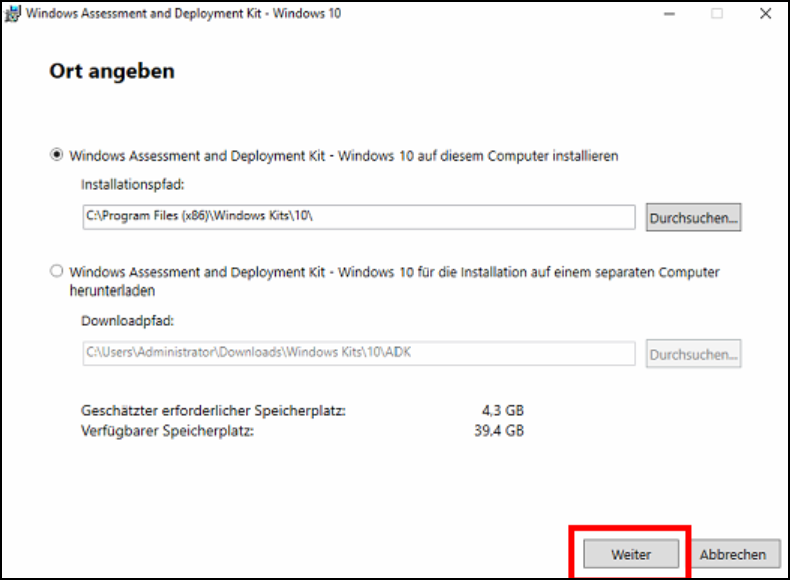
Bestätigen Sie die beiden nächsten Fenster und installieren Sie im dritten Fenster nur das Windows Performance Toolkit:
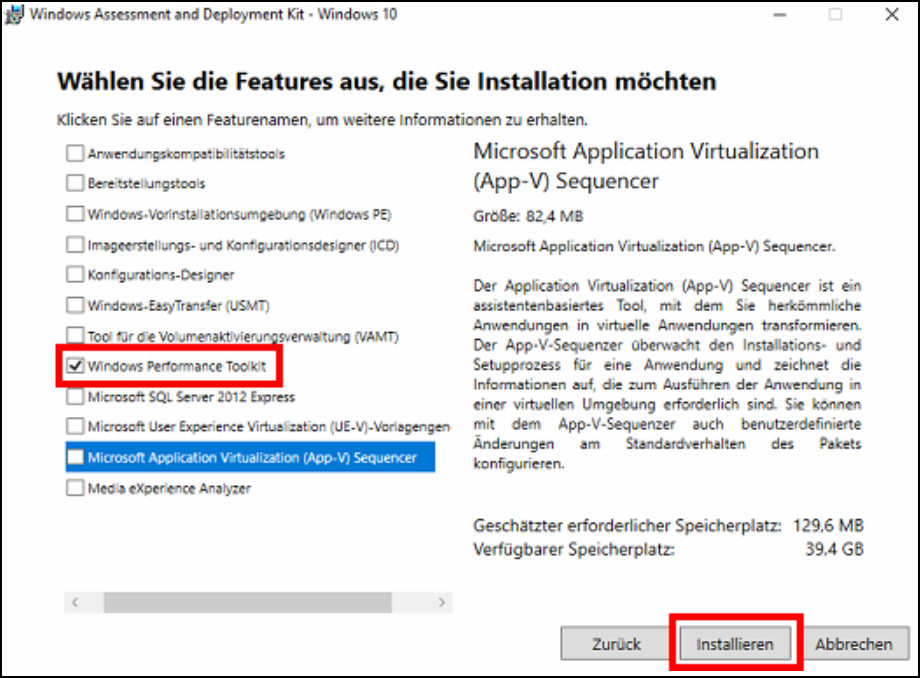
Nach erfolgreichem Installationsabschluss erscheint im Startmenü der Eintrag "Windows Kits" mit dem "Windows Performance Analyzer" und dem "Windows Performance Recorder".
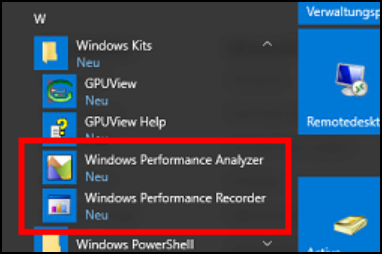
Damit ist der Analyseserver fertig eingerichtet.
2. Sammeln der Analyseinformationen auf dem langsamen Client
Starten Sie ihren zu analysierenden Client, nachdem Sie im Adminmodul für diesen Raum die Updateberechtigng gesetzt und den Festplattenschutz geöffnet haben.
Kopieren Sie von Ihrem Server aus dem Ordner "C:\Programme (x86)\Windows Kits\10" (oder dem von Ihnen angepassten Installationsordner) den kompletten Ordner "Windows Performance Toolkit" in den Ordner „C:\Programme (x86)“ Ihres zu untersuchenden Clients. Ggfs. müssen Sie dazu administrative Rechte angeben.
Öffnen Sie bitte eine DOS-Box und führen im Ordner „C:\Programfiles (x86)\Windows Performance Toolkit“ folgenden Befehl aus. Der Client wird dadurch neu gestartet:
xbootmgr –trace boot
Nach dem Neustart des Clients wird noch für 120 Sekunden die Auslastung des Computers durch verschiedene Prozesse aufgezeichnet. Wenn der Client auf dem Desktop angekommen ist, können Sie die Aufzeichnung natürlich abbrechen:
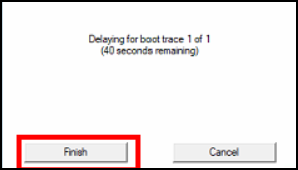
Das erzeugte Logfile „boot_BASE+CSWITCH_1.etl“ liegt in dem Ordner, in dem obiger Befehl ausgeführt wurde:
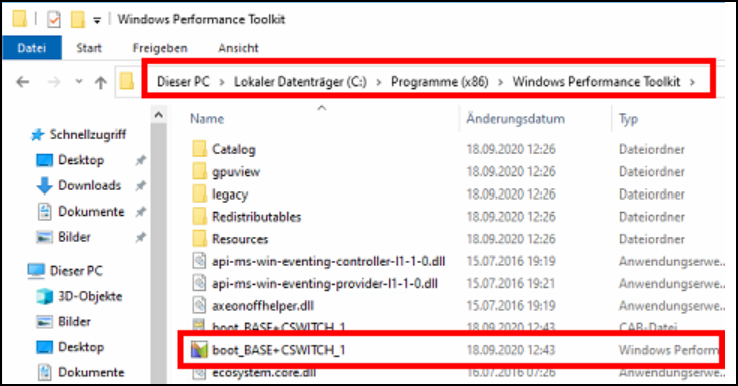
Kopieren Sie diese Datei an einen beliebigen Patz auf Ihrem Analyserechner.
Dann starten Sie den Performance Analyzer aus dem Startmenü und öffnen aus dem Menü „File“ die vorher kopierte Datei:
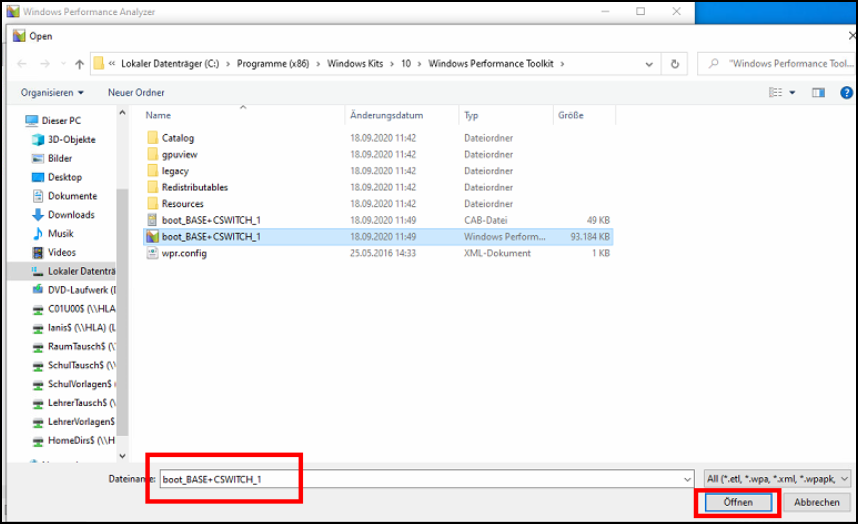
Wählen Sie mit Rechtsklick im Bereich "Computation" "Add all CPU Usage (Precise) graphs to Analysis View" um etwas mehr Licht in die Datenflut zu bringen:
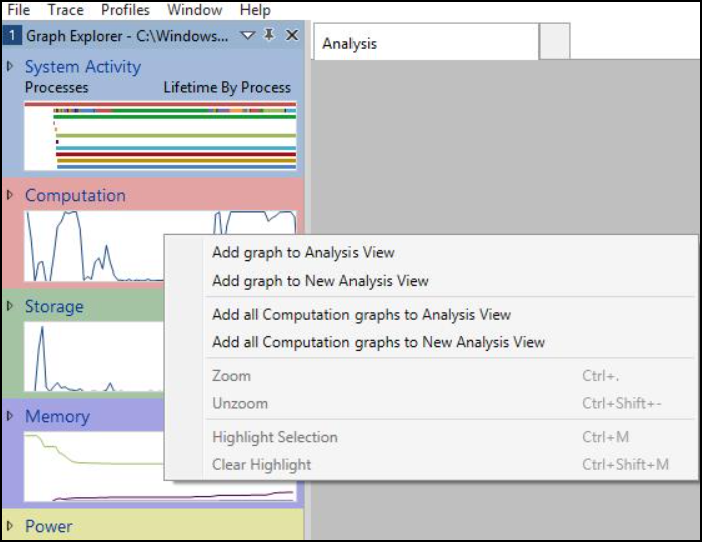
Der Graph zeigt die Auslastung der CPU in den ersten Sekunden nach dem Neustart. Zur Interpretation des Graphen bewegen Sie den Cursor auf eine Linie und lassen sich die zugehörige Applikation anzeigen. Hier wurde die lila Linie ausgewählt, weil sie eine hohe CPU-Usage hat. Hinter dem Prozessnamen steht der Prozess-ID (hier PID 2312).
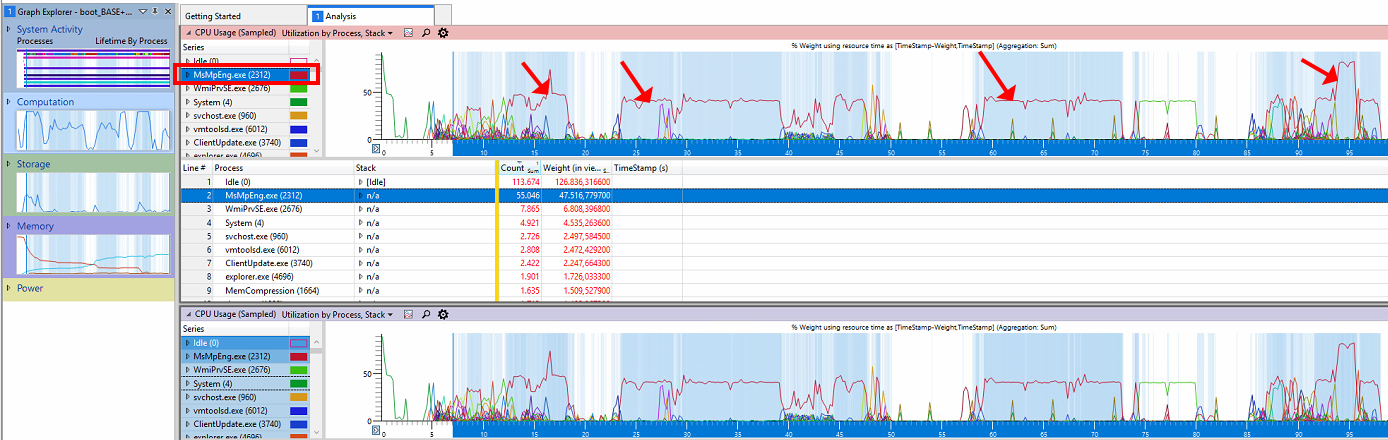
Öffnen Sie auf dem Client, den Sie analysiert haben, den Taskmanager:
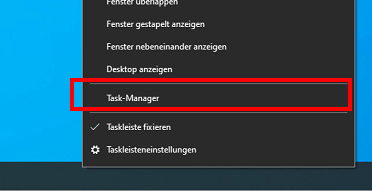
Wechseln Sie in den Reiter "Details". Erweitern Sie die Anzeige durch Rechtsklick auf "Details" um die Spalte "Beschreibung".

Sortieren Sie die Tasks nach der PID. Suchen Sie die PID des problematischen Tasks (hier 2312).
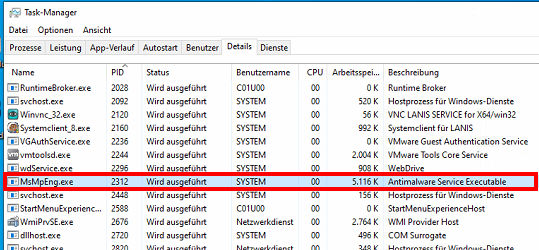
Wie Sie in der letzten Spalte erkennen können, handelt es sich in diesem Fall um ein eingebautes Antivirenprogramm von Microsoft. Hier würde man das Performanceproblem durch Installation einer alternativen Antivirenlösung beheben.
——————————————————————————————
Zurückführende Links
Zurück zum Bereichsdokument 'PaedNet-Client-Wartung' → ID 814
Zurück zum Leitdokument 'AktuelleOaedNet-Version' → ID 900