Wie kann ich das Verhalten der Schülerrechner beeinflussen? [ID 378]
Die sogenannte Fernsteuerung bietet Ihnen die Möglichkeit, den Lernenden den Zugang...
- zum Internet,
- zum Desktop
- zum Taskmanager,
- zum CD-/DVD-Laufwerk und
- zu den USB-Anschlüssen
zu sperren.
Die Sperrmöglichkeiten beziehen sich immer nur auf die Lernendenrechner des Raumes, dessen Lehrkräfterechner genutzt wird. Klicken Sie dazu auf die Kachel "Computer Status":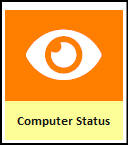
Sie erreichen die Fernsteuerung über den Menüpunkt Unterricht => Fernsteuerung im Lehrermodul.
Die Maske "Fernsteuerung" zeigt die Lernendenrechner eines Raumes in tabellarischer Darstellung (siehe Abbildung oben). Die Spaltenüberschriften enthalten die verschiedenen Steuerungsmöglichkeiten, die Erreichbarkeit und den Anmelde-Status (für den Klausurmodus relevant). Für jeden Rechner gibt es eine eigene Zeile. Ist eine Zelle farbig, bedeutet dies: Die entsprechende Sperre ist aktiv, bzw. der Rechner ist erreichbar. Nach dem Start sind alle Sperrungsfelder weiß und mit dem Text "inaktiv" versehen. Alle erreichbaren PCs sind in der Spalte PC-Erreichbarkeit grün markiert. Nicht erreichbare Rechner sind grau hinterlegt.
Hinweis: Nach dem Neustart eines Lernendenrechners sind alle Sperren aufgehoben.
Hinweis: Klickt man die Rechner mit der rechten Maustaste an, öffnet sich die Bildschirmübertragung für diesen Rechner.
Durch Doppelklick in eine Zelle setzen Sie die entsprechende Sperre. Möchten Sie beispielsweise dem Rechner c03pc01 den Bildschirm sperren, klicken Sie doppelt in die Zelle, in der die Spalte "Bildschirmsperre" und die Zeile "c03pc01" zusammentreffen. Die Zelle färbt sich blau und Lernende haben nur noch einen blauen Bildschirm vor sich.
1. Gruppen-Fernsteuerung
Soll die Sperre für alle Lernendenrechner gelten, müssen Sie nicht jede Zelle doppelt anklicken. Wählen Sie stattdessen das Menü Gruppen-Fernsteuerung: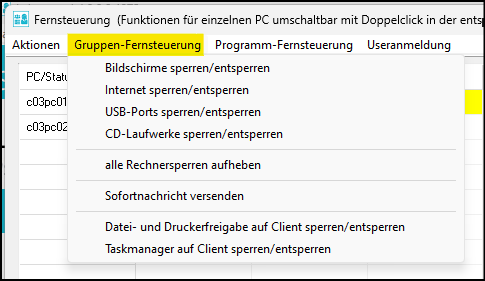
Wählen Sie die Art der Sperre. Wenn Sie beispielsweise den Internetzugang für alle unterbinden wollen, wählen Sie Gruppen-Fernsteuerung => Internet sperren/entsperren.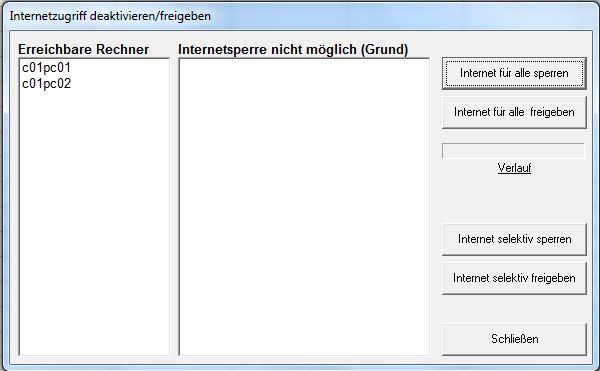
Alle erreichbaren Rechner werden dabei auf der linken Seite angezeigt.
- Wenn Sie auf den Button "Internet für alle sperren" klicken, bleibt der Lehrkraftrechner davon unberührt.
- Wenn Sie auf "Internet für alle freigeben" klicken, werden alle bestehenden Internetsperren aufgehoben.
- Die Buttons "Internet selektiv sperren" und "Internet selektiv freigeben" können genutzt werden, um einen oder mehrere Rechner zu sperren. Hierzu müssen die Rechner zuerst in der Liste links ausgewählt werden. Mehrfachauswahl kann wieder über die gedrückte STRG-Taste und linken Mausklick erfolgen.
- Beenden Sie den Dialog mit Klick auf "Schließen".
Hinweise:
- Alle Steuerungsmöglichkeiten funktionieren auf die eben skizzierte Weise.
- Im Menü Gruppen-Fernsteuerung können Sie direkt auf "alle Rechnersperren aufheben" klicken (siehe Abb. 3).
- Bei der Internetsperrung werden auf dem Rechner die Ports 80, 8080, 443 und 3128 gesperrt. Im Normalfall sind damit alle Kommunikationsmöglichkeiten mit dem Internet unterbunden. Sollten Sie in Ihrem Netzwerk einen Proxy-Server auf einem anderen Port betreiben, müssen die PaedNet-Systemclienteinstellungen angepasst werden. Dies ist Aufgabe des PaedNet-Administrators Ihrer Schule. Weisen Sie ihn ggfs. auf "Internetzugang für Lernende sperren trotz außergewöhnlichem Proxy-Port [ID 6]" hin.
2. Aktionen
2.1 Rechner herunterfahren
Neben den Sperren können im Fenster "Fernsteuerung" noch weitere Aufgaben erfüllt werden. So ist es z. B. möglich, alle Lernendenrechner vom Lehrkräfteplatz aus zu starten, herunterzufahren oder neu zu starten.
Hier wird das Herunterfahren der Lernendenrechner beschrieben, der Reboot funktioniert auf die gleiche Weise. Wählen Sie das Menü Aktionen und klicken Sie innerhalb des Menüs Aktionen auf "Rechner herunterfahren".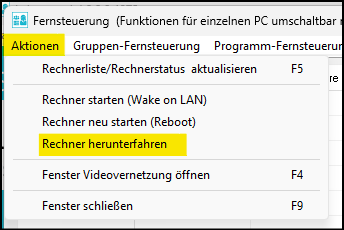
Das Fenster "Clients herunterfahren" öffnet sich. Über den Button "Alle Rechner herunterfahren" werden alle Rechner ausgeschaltet. Auch hier besteht wieder die Möglichkeit, einzelne oder mehrere Rechner selektiv herunterzufahren (Button "Selektierte Rechner herunterfahren"). 
Hinweis: Nicht gespeicherte, offene Dateien auf einem Rechner können das ferngesteuerte Herunterfahren verhindern.
2.2 Fenster "Videovernetzung" öffnen
Klicken Sie im Menü "Aktionen" auf den Menüpunkt "Fenster Videovernetzung öffnen". Es öffnet sich folgendes Fenster:
In der Mitte des Bildschirms befindet sich jeweils ein Symbol für jeden PC, der bei der Installation für diesen Raum angelegt wurde.
Alle von der Videovernetzung erreichbaren Rechner werden mit einem farbigen, nicht erreichbare Rechner hingegen mit grauem Bildschirm dargestellt. Letztere sind meistens nicht angeschlossen oder noch nicht vollständig gestartet.
Wie man mit der Bildschirmübertragung arbeitet, wird in "Wie kann ich mit der Bildschirmübertragung arbeiten? [ID 381]" beschrieben.
——————————————————————————————
Zurückführende Links
Zurück zum Dokument "Übersicht Funktionalitäten SPH-PaedNet Lehrermodul" → ID 444
Zurück zum Leitdokument 'Aktuelle PaedNet-Version' → ID 900
Zuletzt bearbeitet: 12.09.25 MV

