Wie kann ich mit der Bildschirmübertragung arbeiten? [ID 381]
Zur Unterstützung der Lehrkraft bietet das Lehrermodul die Möglichkeit, die Lernendendesktops einzusehen, auch wenn die Monitore so gestellt sind, dass sie normalerweise nicht betrachtet werden können. Die Videovernetzung basiert auf der freien Software VNC.
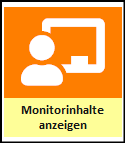
Es erscheint das Fenster "Monitorinhalte zeigen":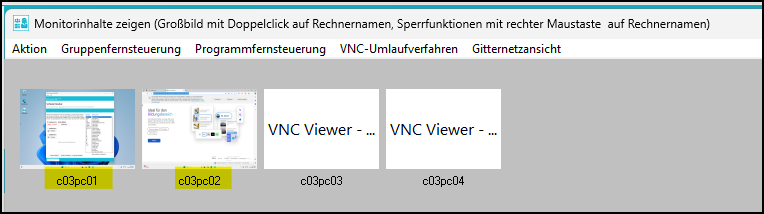
Nicht erreichbare PCs werden durch einen weißen Kasten mit der Aufschrift VNC Viewer (wie in der oberen Abbildung) repräsentiert.
Um einen einzelnen PC-Desktop größer darzustellen, klicken Sie doppelt auf dessen Namen (in der Abbildung oben z.B. c03pc02).
Der aktuelle Bildschirminhalt des ausgewählten Rechners erscheint. Alle Aktionen, die jetzt auf diesem Rechner getätigt werden, sind auch auf dem Lehrkräfte-PC sichtbar. Möchten Sie Lernenden, die an diesem Rechner sitzen, bei ihrer Tätigkeit unterstützen, klicken Sie im Menü Steuerung auf Fernsteuerung starten.
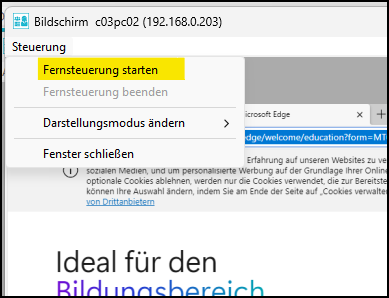
Um die Rechnerkontrolle zu beenden, klicken Sie im Menü Steuerung auf Fernsteuerung beenden und dann auf Fenster schließen: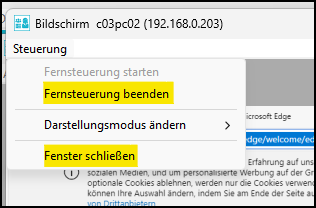
2. Umlaufverfahren
Beim Umlaufverfahren werden alle Rechner zyklisch angefahren. Hier können Details sehr gut erkannt werden. Bei einer großen Anzahl von Rechnern dauert ein kompletter Umlauf aber relativ lange.
Starten Sie das Umlaufverfahren durch Klick auf das Menü VNC-Umlaufverfahren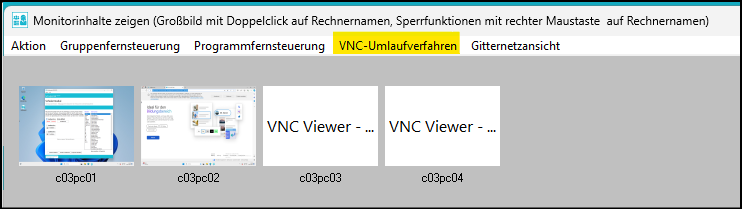
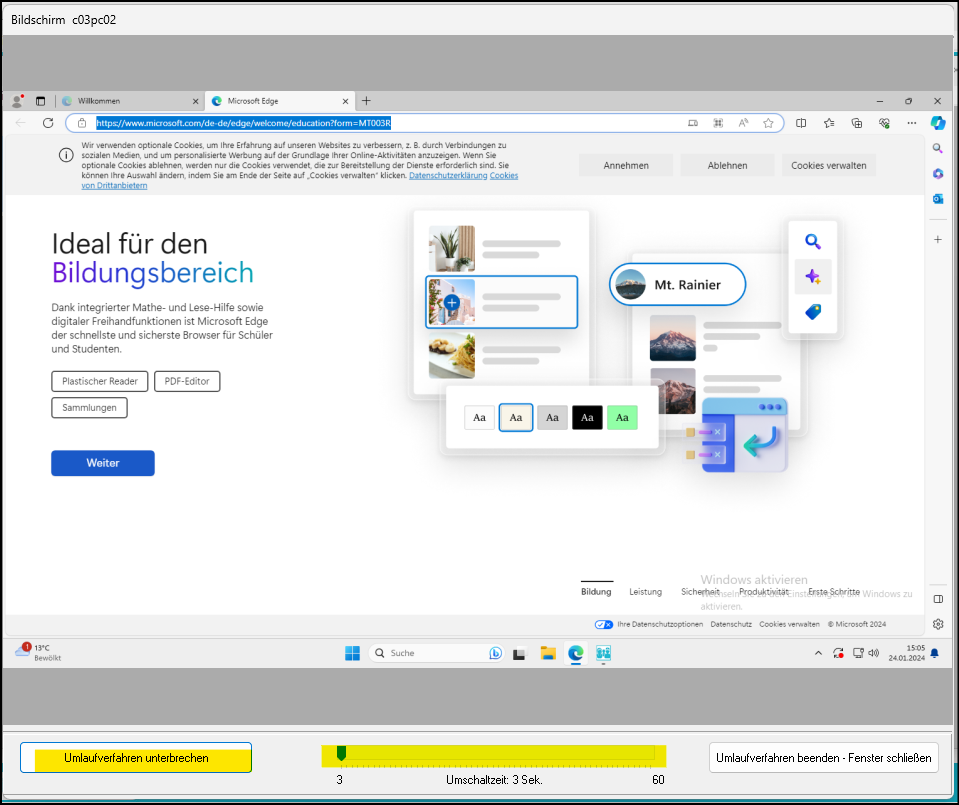
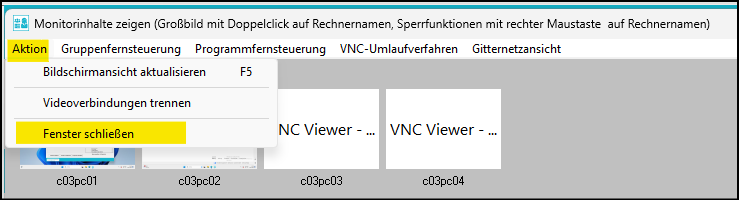
——————————————————————————————
Zurückführende Links
Zurück zur "Übersicht SPH-PaedNet - Lehrermodul [ID 444]"
Zurück zu "SPH-PaedNet Übersicht [ID 900]"
Zuletzt bearbeitet: 12.09.25 MV

