Wie verteile ich Daten/ Dateien in SPH-PaedNet an Lernende? [ID 376]
Lehrkräfte können Dateien direkt in den persönlichen Laufwerken der Lernenden platzieren.
Vorteil: Die Lernenden erhalten sofort eigene Kopien der Arbeitsvorlagen in ihren individuellen eigenen Ordnern. Stellt eine Lehrkraft Dateien hingegen in einem Vorlagen- oder Tauschverzeichnis zur Verfügung, müssen die Lernenden diese erst finden und sich eigenständig eine Kopie erstellen. Meist passieren hierbei Missgeschicke: Lernende öffnen die Datei direkt aus dem Netz und können diese später nicht speichern, weil sie direkt aus dem Vorlagenverzeichnis geöffnet wurde. Oder die Lernenden überschreiben sich gegenseitig die Datei, weil sie aus dem Tauschlaufwerk geöffnet wurde.
Dateien können an einzelne Lernende oder an eine ganze Klasse bzw. einen ganzen Kurs verteilt werden. Das folgende Beispiel bezieht sich auf eine Klasse. Das Vorgehen bei Kursen funktioniert auf die gleiche Weise.
Dateien verteilen für alle Lernenden einer Lerngruppe:
- Klicken Sie im Lehrermodul auf die Kachel "Dateien verteilen":
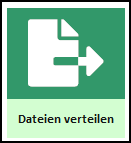
- Es erscheint die "Klassen-Kursauswahl":
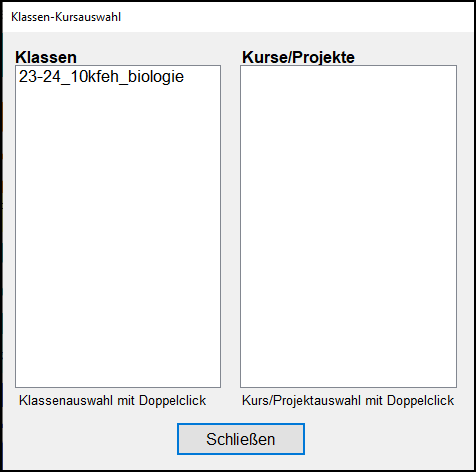
- Bestätigen Sie ihre Klasse/ Kurs mit einem Doppelklick. Es öffnet sich der Dateiverteilungsvorgang.
Dateien verteilen für alle Lernenden ODER ausgewählte Lernende einer Lerngruppe:
- Klicken Sie auf im Lehrermodul die Kachel "Klasse öffnen":
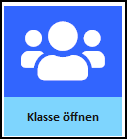
Abb. 1: Kachel "Klasse öffnen" - Es erscheint das Klassen-Fenster. Auf der linken Seite des sich öffnenden Dialoges finden die zugeordneten Klassen bzw. Kurse.
Im Folgenden soll das Arbeitsblatt "Arbeitsauftrag Eingabegeräte.txt" aus dem Themenordner "thema_hardware" der Lehrerin Elif Runge an alle Lernenden der Klasse 7ra_IKG verteilt werden.
Wählen Sie zuerst die Klasse aus, in die die Daten verteilt werden sollen: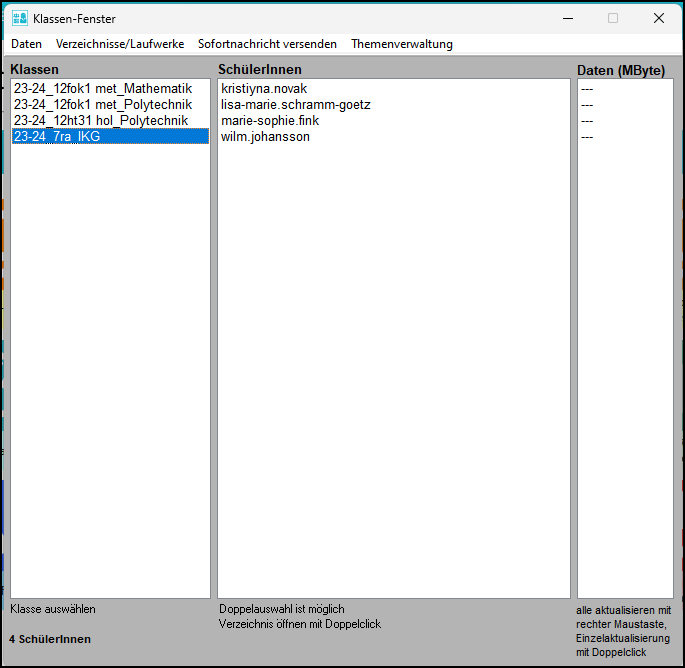
Abb. 2: Klassen-Fenster - Je nachdem, ob Sie Daten an alle Lernende der Lerngruppe oder nur an ausgewählte Lernende verteilen möchten, wählen Sie
Daten => Daten verteilen => an alle SchülerInnen (Abb. 3) oder
Daten => Daten verteilen => an ausgewählte SchülerInnen:
Abb. 3: Verteilung an alle Lernende
Hinweis: Möchten Sie Daten an ausgewählte Lernende verteilen, müssen diese Lernenden vorher markiert werden.
Sie können mehrere Lernende markieren, indem Sie die STRG-Taste gedrückt halten und die gewünschten Lernenden mit einem Linksklick markieren.
Daten/ Dateien verteilen:
Das Fenster "Daten verteilen" öffnet sich (Abb. 4). Im Bereich "Quell-Laufwerke/-Verzeichnisse/-Dateien" (1) auf der linken Seite wählen Sie die Dateien aus, die Sie verteilen möchten. Diese werden in dem Bereich "Zum Verteilen vorgesehen" (2) angezeigt. Auf der rechten Seite in dem Bereich "Ziel" (3) definieren Sie, wo die Daten bei den Lernenden erscheinen sollen. Vorhandene Themenordner werden von Anfang an eingeblendet.
Unter "Quell-Laufwerke/-Verzeichnisse/-Dateien" (1), links oben, finden Sie alle Laufwerke (lokale Festplatten, verbundene Netzlaufwerke, eingelegte CDs, USB-Sticks), die Sie zum Zeitpunkt der Öffnung dieses Dialoges zur Verfügung standen. Stecken Sie erst jetzt einen USB-Stick an den Rechner, werden Sie diesen nicht in der Auswahlliste finden. Um doch an die Daten dieses Sticks zu gelangen, klicken Sie auf "Laufwerke aktualisieren" oder schließen Sie den Dialog und öffnen Sie ihn erneut. Die Quelllaufwerke werden bei jeder Öffnung aktualisiert.
Unter "Quell-Laufwerke/-Verzeichnisse/-Dateien" (1) können sowohl ganze Ordner als auch einzelne Dateien entsprechend den Hinweisen darunter zur Verteilung bereitgestellt werden.
Achtung: Die Verteilung beginnt sofort nach einem Klick auf "Daten verteilen". Das Ziel muss also vorher gewählt werden. Auf der rechten Seite des Dialoges (3) wird das Ziel ausgewählt. Bleibt die Seite unverändert, werden die Daten in den Kurs- oder Klassenordner der Lernenden verschoben. Sind Themen erstellt worden, können die Daten auch direkt in einen dieser Themenordner kopiert werden.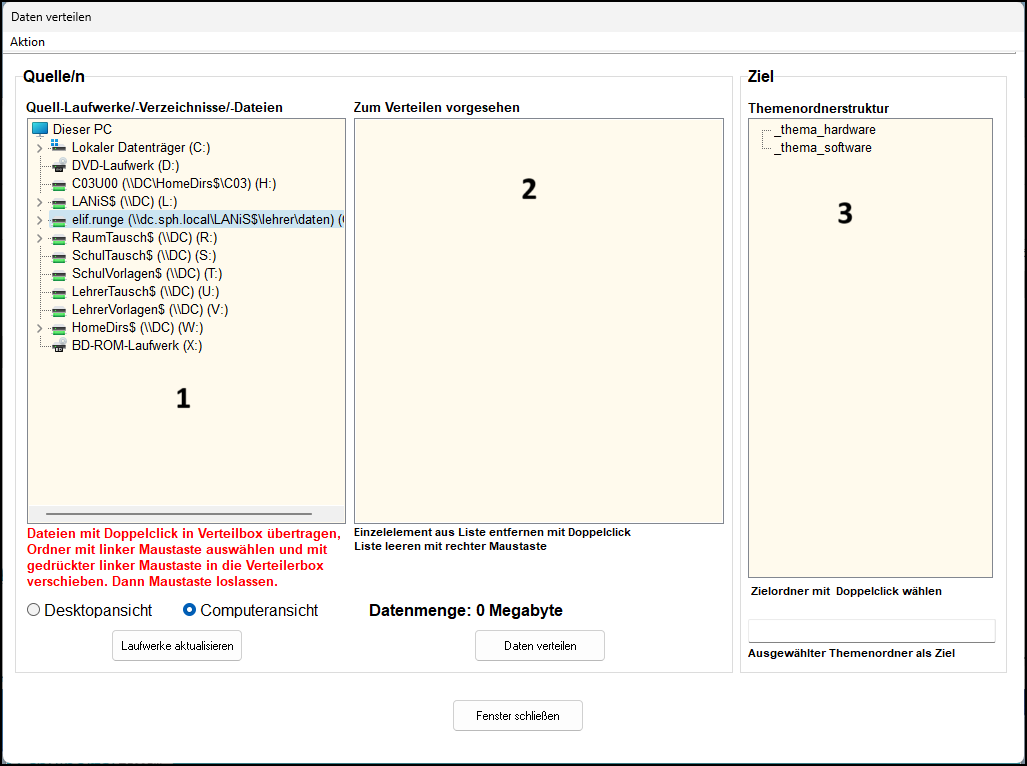
Abb. 4: Fenster "Daten verteilen I"
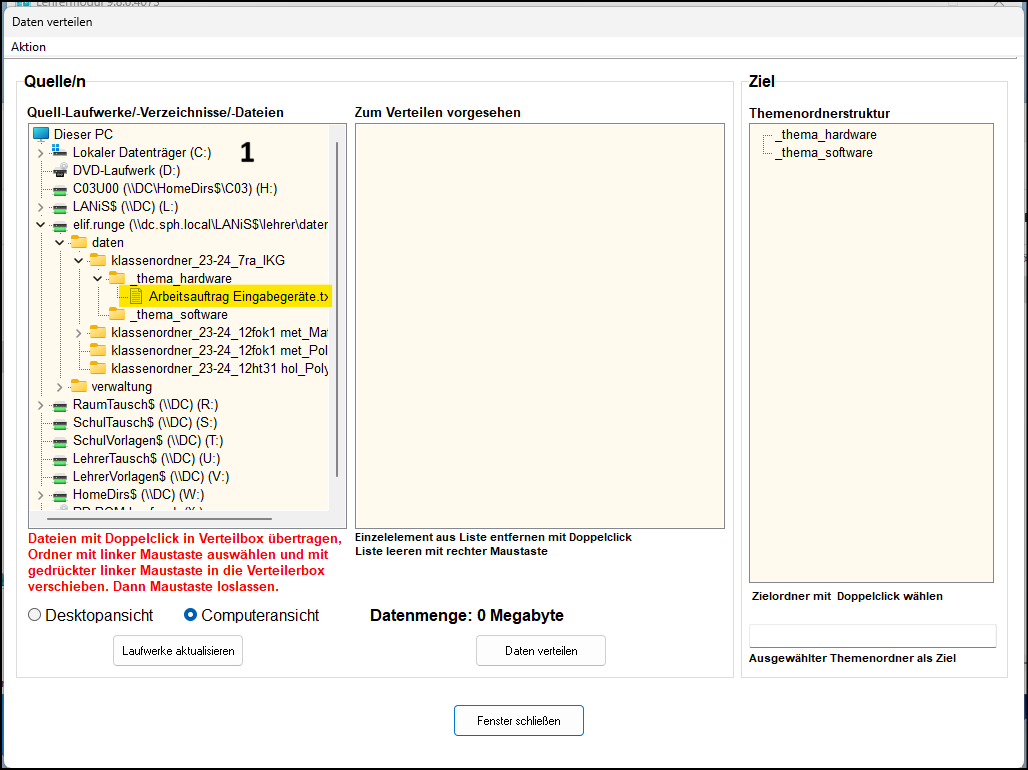
Abb. 5: Fenster "Daten verteilen II"
Kopieren Sie das Arbeitsblatt mit einem Doppelklick in den Bereich "Zum Verteilen vorgesehen" (2):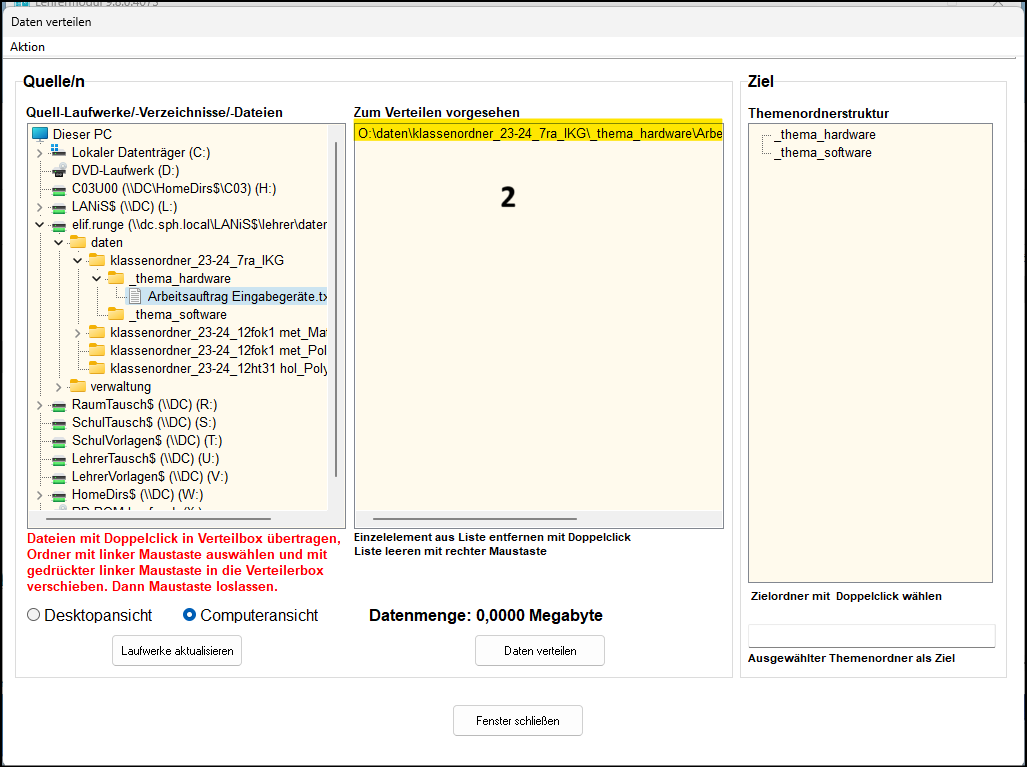
Abb. 6: Fenster "Daten verteilen III"
Wählen Sie per Doppelklick im Bereich "Themenordnerstruktur" (3) ggfs. einen Themenordner oder einen Themenunterordner aus, in den das Arbeitsblatt kopiert werden soll. Der gewählte Speicherort wird dann im Feld "Ausgewählter Themenordner als Ziel" (4) angezeigt:
Abb. 7: Fenster "Daten verteilen IV"
Klicken Sie zum Schluss auf den Button "Daten verteilen" und verlassen Sie das Fenster über "Fenster schließen":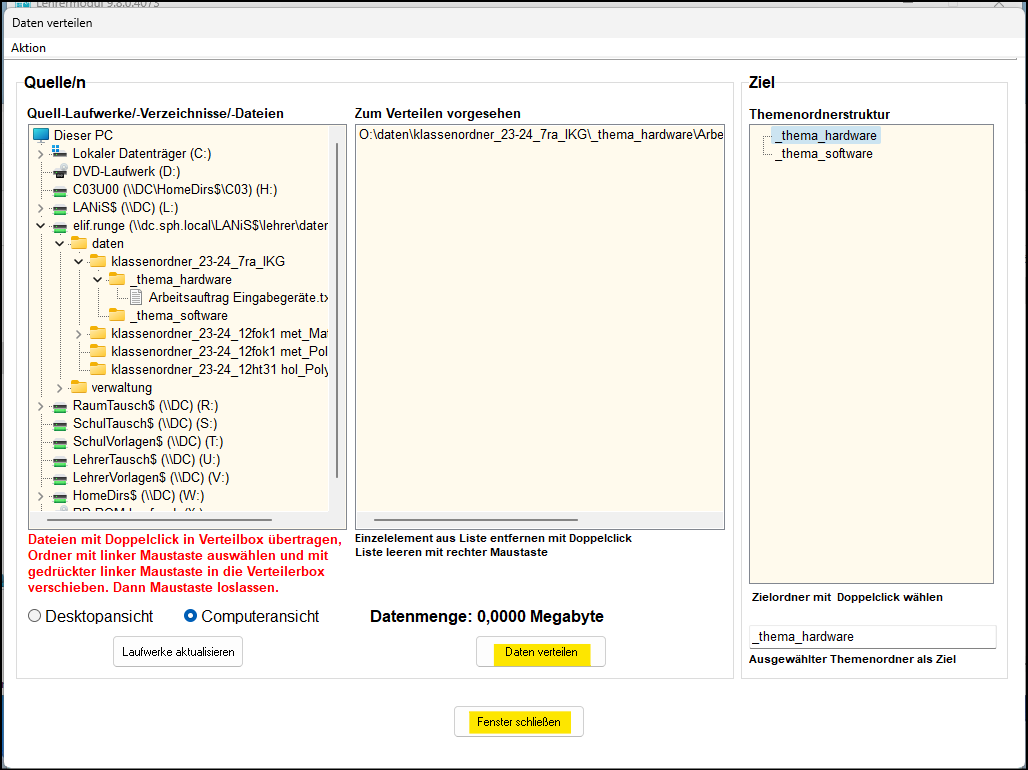
Abb. 8: Fenster "Daten verteilen V"
---------------------------------------------------------------
Zurückführende Links
Zurück zur "Übersicht Funktionalitäten SPH-PaedNet Lehrermodul" → ID 444
Zurück zum Leitdokument "Aktuelle PaedNet Version" → ID 900

