Vorbereitung eines PaedNet-Servers für die Verteilung von Windows 11 Teil 1: Installation der benötigten Komponenten [ID 1277]
Dies ist der erste Teil der Helpdeskartikelreihe zur
Vorbereitung eines PaedNet-Servers für die Verteilung von Windows 11
Problem:
Sie möchten Ihr PaedNet-System so erweitern, dass es über das Netzwerk Clients mit Windows 11 (und einer PaedNet-Installation) versorgen kann.
Voraussetzungen:
- PaedNet ist auf einem Domänencontroller installiert, der auch DHCP-Server ist oder
- PaedNet ist auf einem Memberserver installiert, dessen Domänencontroller DHCP-Server ist.
- Das Installations-Image Ihrer Windows 11-Version (Windows 11 Home lässt sich nicht verteilen) ist z.B. als ISO auf dem Server abgelegt.
- Sie verfügen über die Zugangsdaten eines Domänenadmins. Das kann entweder der eingebaute "Administrator", der "LANiSAdmin" oder ein nach Artikel
"PaedNet: Einen Schuladmin erzeugen, der nicht der eingebaute Administrator ist [ID 1185]"
eigens angelegter Domänenadmin sein. Im folgenden Beispiel ist der am Server angemeldete User der "Administrator", die Einrichtung der Betriebssystemverteilung wird aber über den nach → ID 1185 angelegten "PaedNetOSDeployAdmin" durchgeführt.
Durchführung:
Hinweis:
Im Folgenden wird für die Begriffe "Windows Deployment Services" bzw. die deutsche Bezeichnung "Windows Bereitstellungsdienste" die Abkürzung "WDS" verwendet, es sei denn, der exakte Begriff muss in einem Menüpunkt verwendet werden.
Für das "Microsoft Deployment Toolkit" wird die Abkürzung "MDT" verwendet.
1. Installation des WDS (auf dem Server auszuführen, auf dem auch PaedNet installiert ist)
Die Installation erfolgt über die Kachel Server-Manager im Windows Startmenü
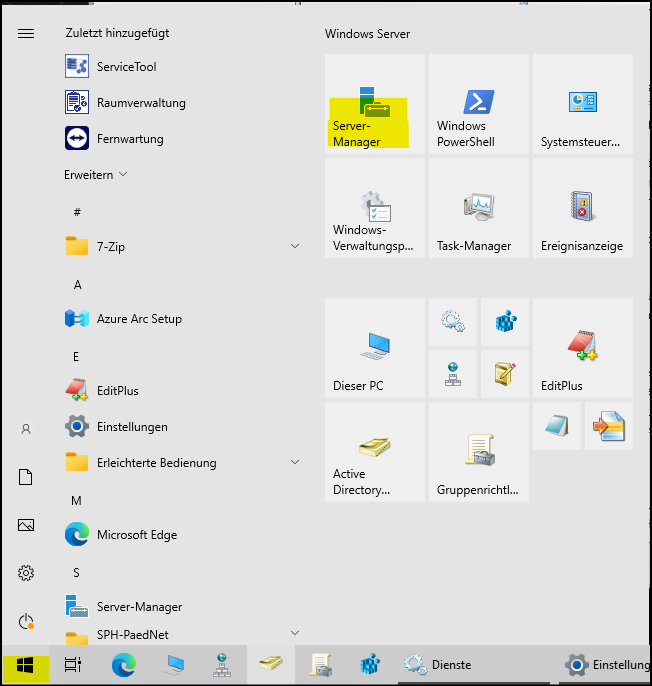
Abb. 1
Klicken Sie auf Verwalten -> Rollen und Features hinzufügen
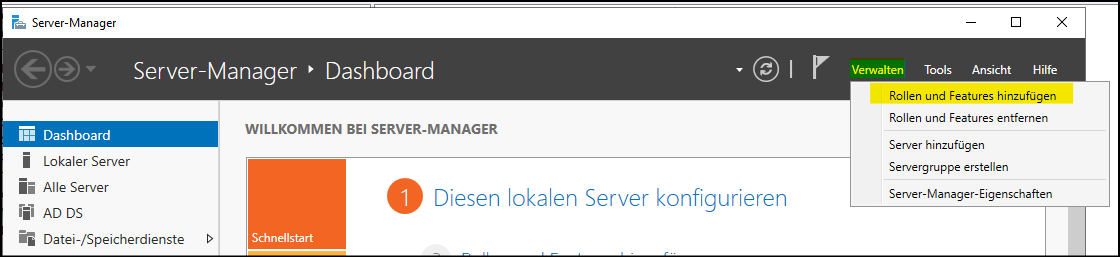
Abb. 2
Klicken Sie in den folgenden Fenster so lange auf Weiter, bis Sie im Fenster: "Serverrollen auswählen" landen.
Prüfen Sie, ob der DHCP-Server installiert ist und ein Häkchen davor gesetzt ist (siehe Abb. 3). Wenn dieses fehlt, bearbeiten sie bitte zuerst den Artikel "DHCP-Server in Ihrem PaedNet-Netzwerk → ID 1274"
Wählen Sie nun Windows Bereitstellungsdienste (oder Windows Deployment Services) aus:
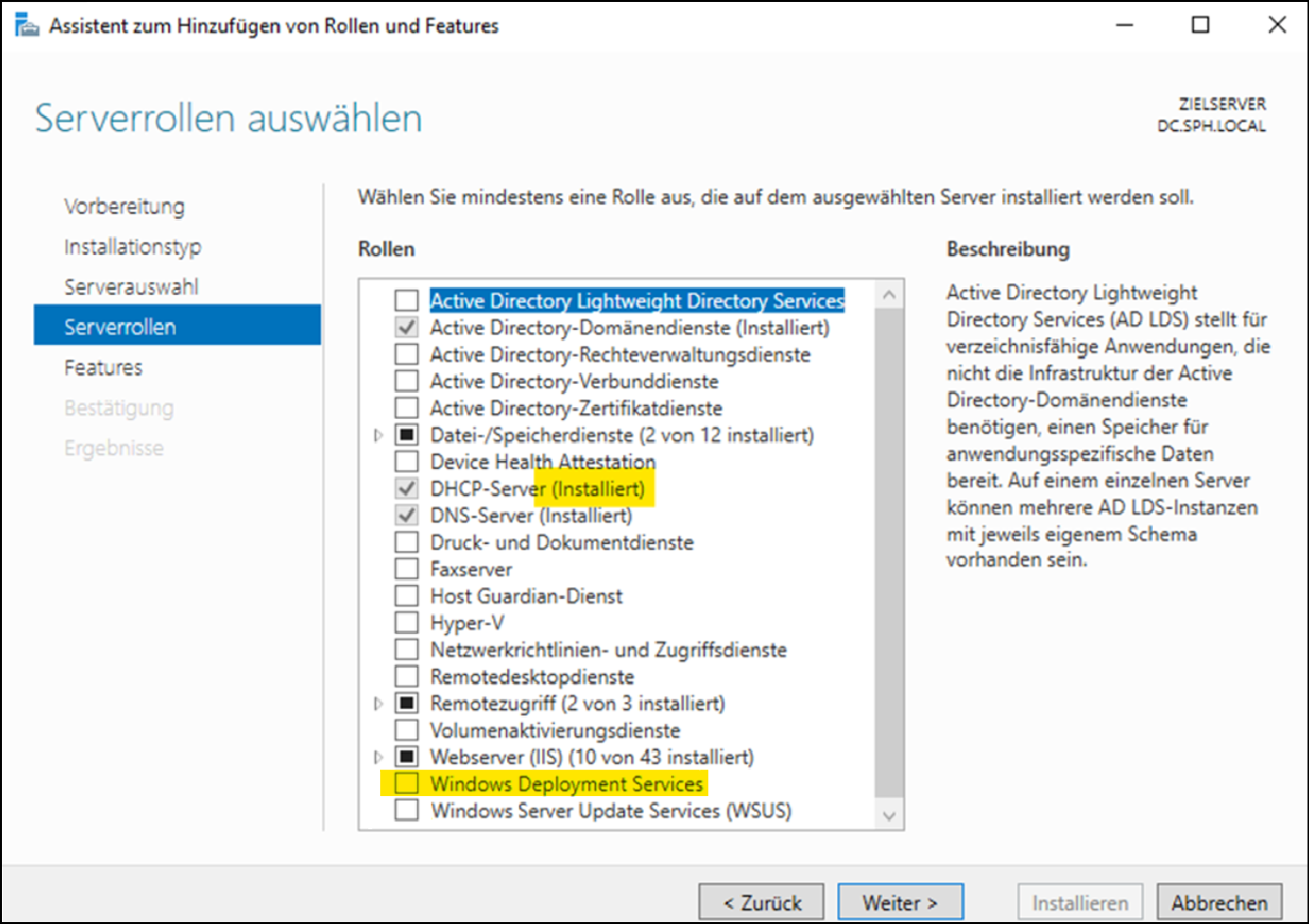
Es öffnet sich folgendes Fenster, das Sie mit Klick auf Features hinzufügen bestätigen:
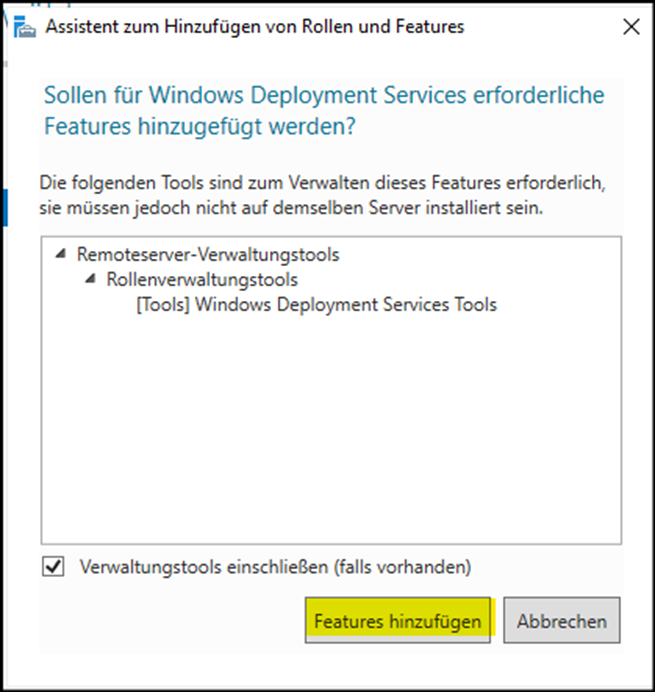
Klicken Sie anschließend auf Weiter, bis Sie zum Fenster "Rollendienste auswählen" gelangen. Achten Sie darauf, dass die Haken bei "Deployment Server" und "Transport Server" gesetzt sind und klicken Sie auf Weiter:

Abb. 5
Im folgenden Fenster klicken Sie auf das Kästchen Zielserver bei Bedarf automatisch neu starten an und nach Bestätigung der Kontrollfrage auf "Installieren":
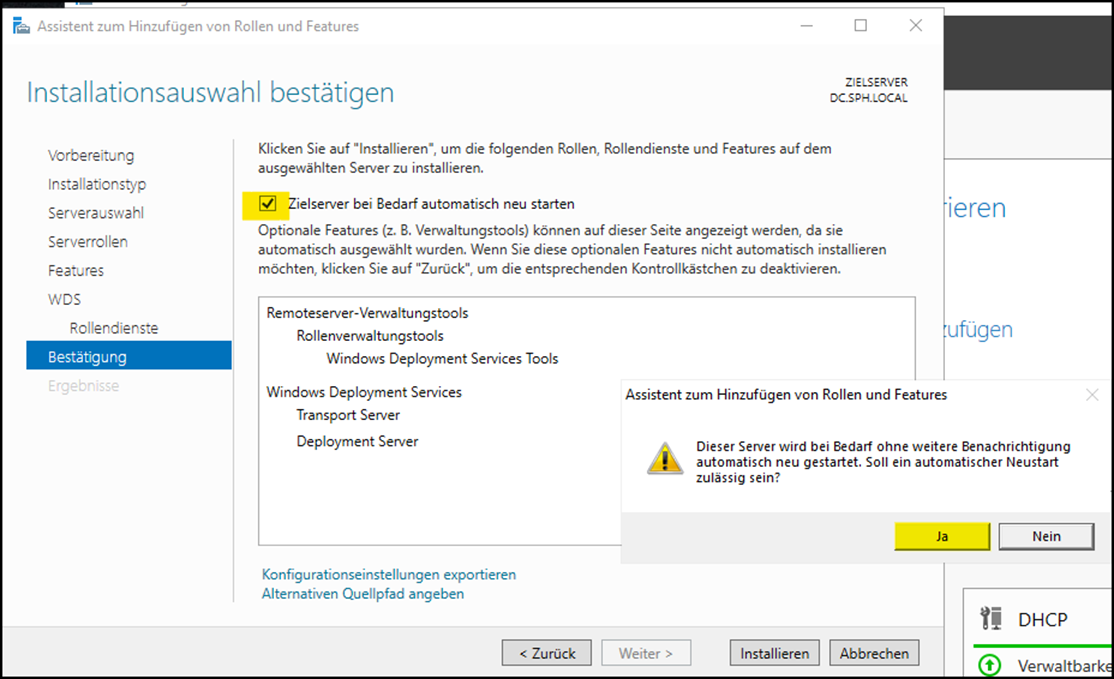
Abb. 6
Wenn die Installation erfolgreich beendet wurde, klicken Sie auf "Schließen".
2. Installation von SQL Express (auf dem Server auszuführen, auf dem auch PaedNet installiert ist)
Sollten Sie bereits einen SQL-Server auf Ihrem PaedNet-Server im Einsatz haben, so prüfen Sie bitte, ob es zu Komplikationen kommen könnte, wenn Sie zusätzlich den Microsoft SQL Server installieren. Prinzipiell ist die Betriebssystemverteilung auch ohne SQL-Server möglich. In diesem Dokument ist das jedoch nicht beschrieben.
Für ein effektives Arbeiten mit der Betriebssystemverteilung installieren wir den Microsoft SQL Server in der kostenlosen Express-Variante. Suchen Sie nicht nach einer aktuellen SQL Server Express Edition sondern laden Sie SQL Server 2019 Developer über folgenden Link herunter:
Sie erhalten eine ISO-Datei, die Sie doppelt anklicken.
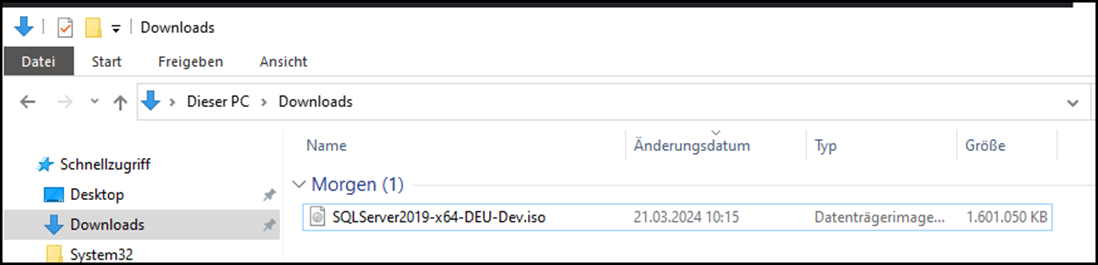
Abb. 7
Dadurch wird die ISO-Datei in ein virtuelles DVD-Laufwerk gemountet. Starten Sie die Datei "setup.exe":
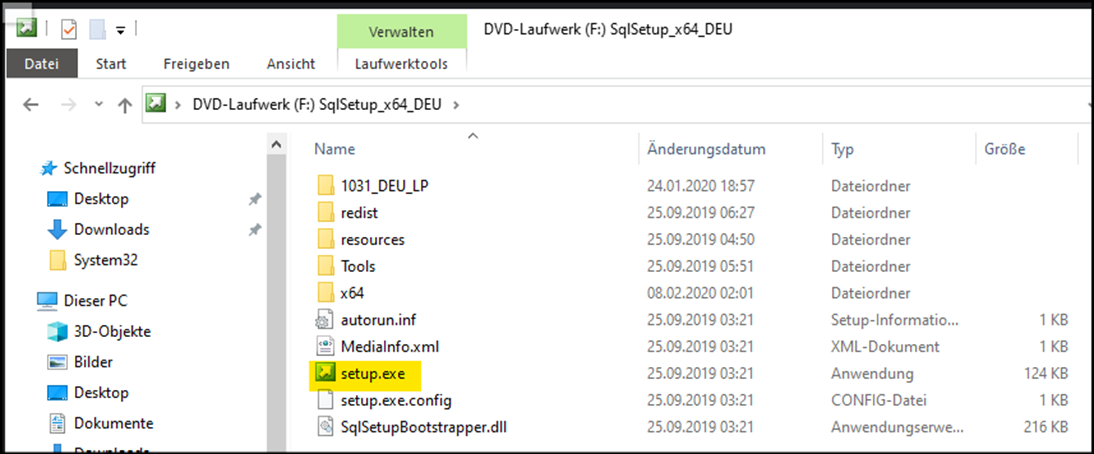
Abb. 8
Es öffnet sich das SQL-Server-Installationscenter. Wählen Sie Installation => Neue eigenständige SQL-Server-Installation...:
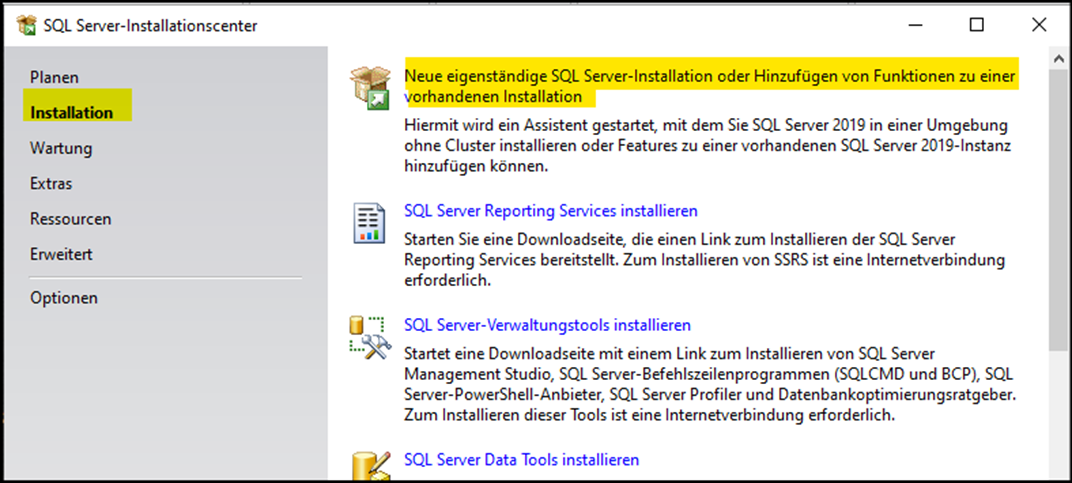
Abb. 9
Es öffnet sich das Fenster "SQL Server 2019-Setup". Wählen Sie bei "Kostenlose Edition angeben" die "Express"-Variante des SQL-Servers:
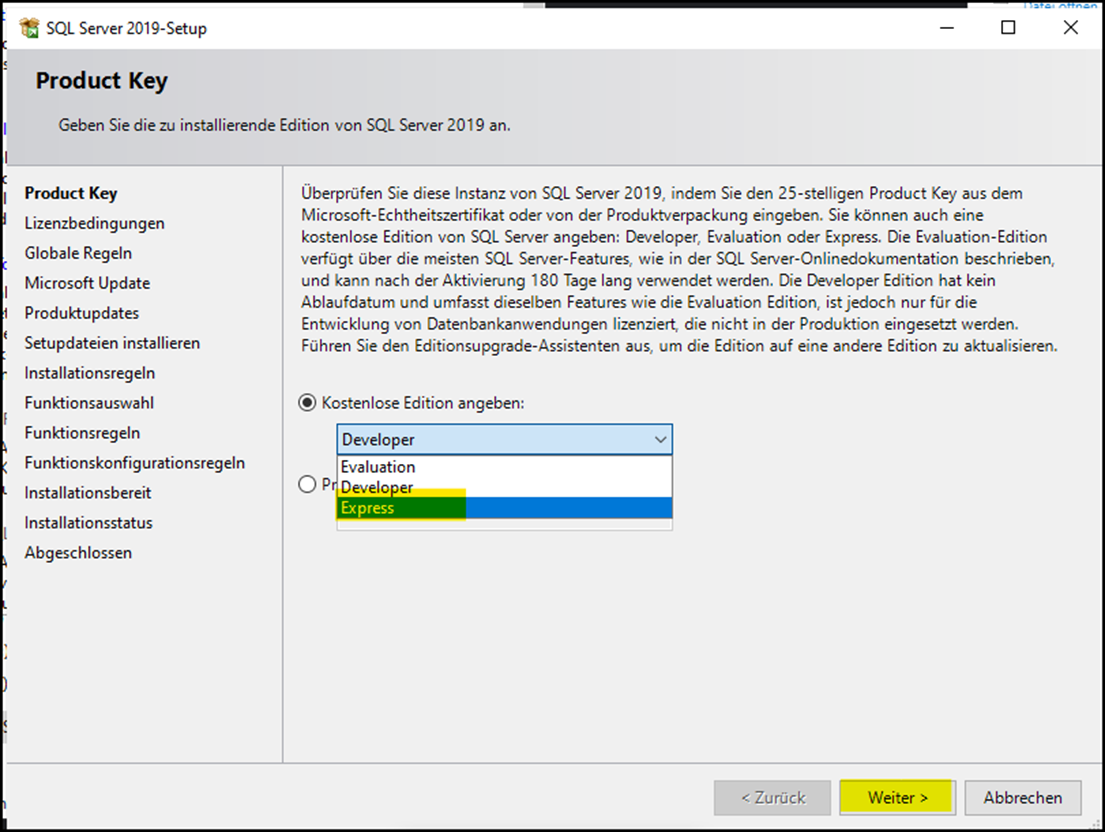
Stimmen Sie im folgenden Fenster den Lizenzbedingungen zu und klicken Sie auch in allen anderen Schritten auf Weiter:
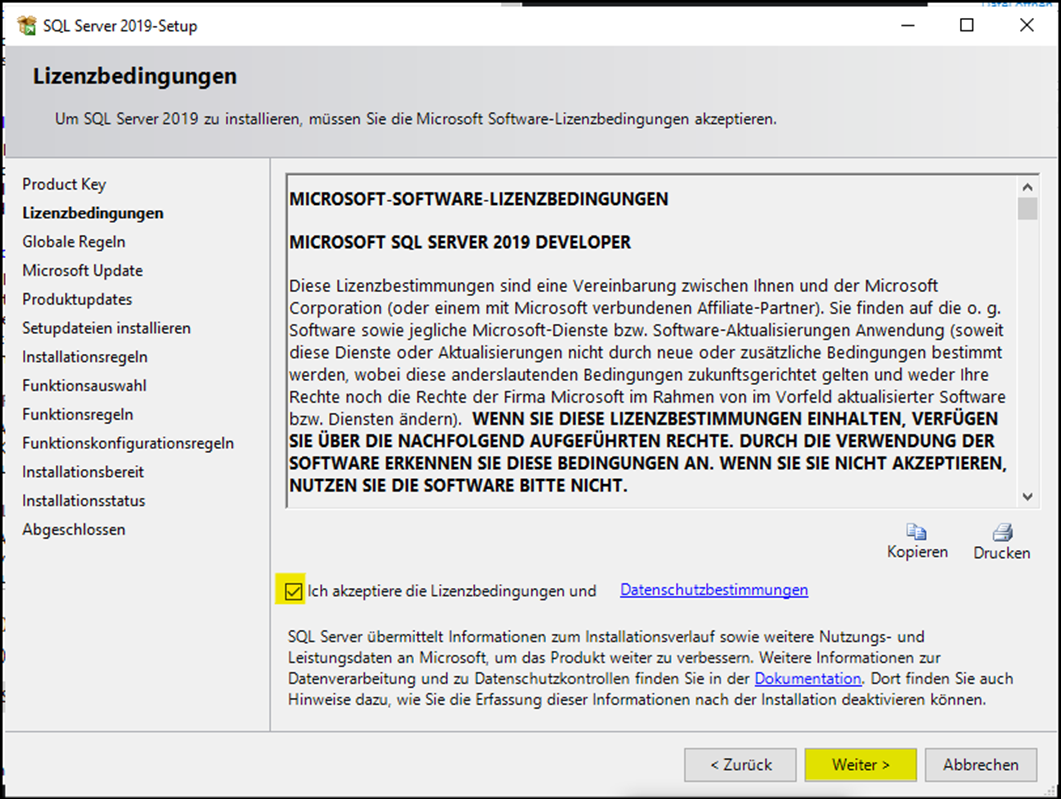
Abb. 11
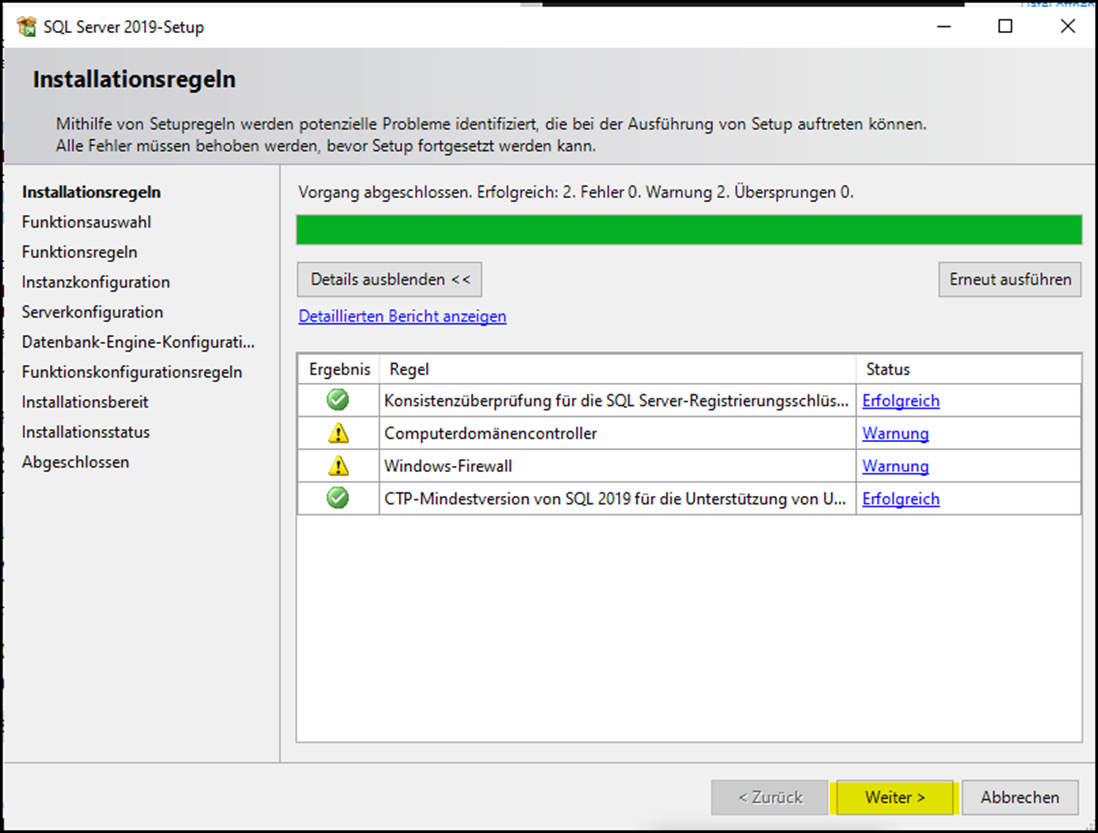
Im Fenster "Funktionsauswahl" aktivieren Sie die "SQL Server Replikation":
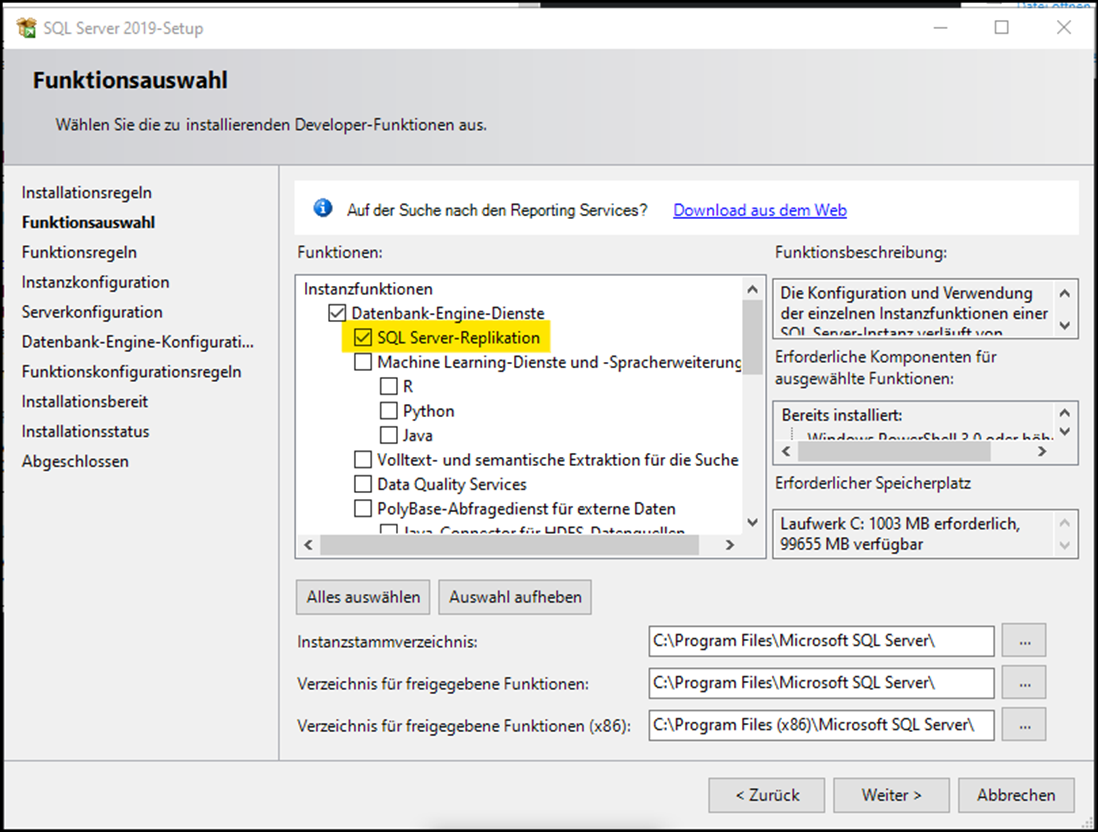
Abb. 13
und "SQL Client Connectivity SDK" und klicken auf Weiter:
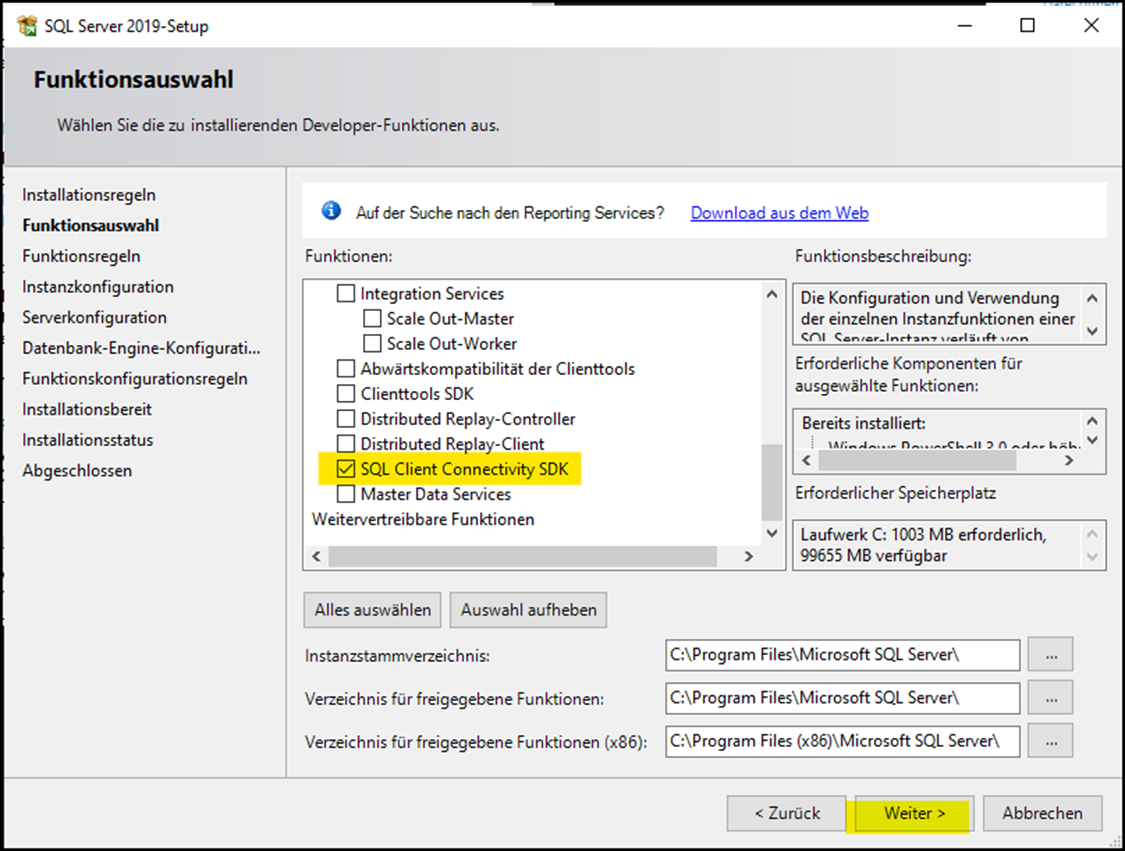
Abb. 14
Wählen Sie im Fenster "Instanzkonfiguration" den Button "Standardinstanz" aus und behalten Sie die vorgeschlagene Instanz-ID bei:
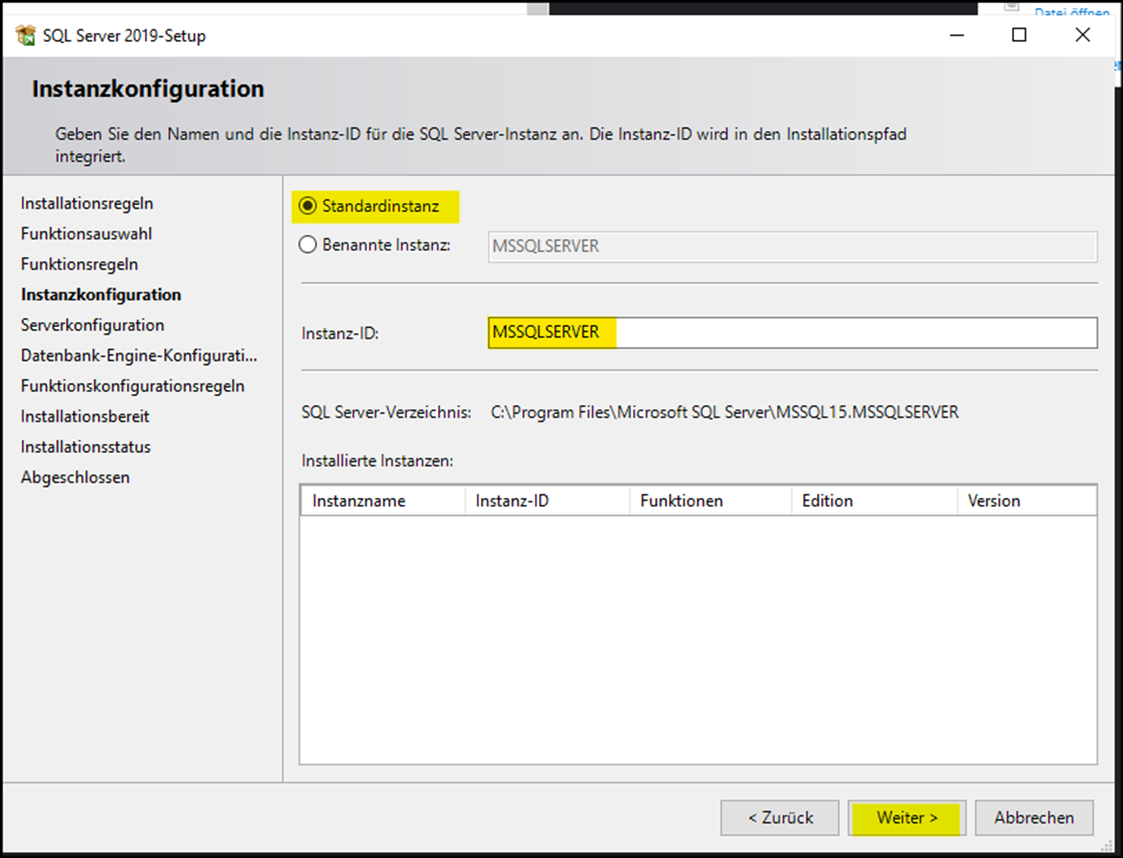
Abb. 15
Im folgenden Fenster aktivieren Sie den SQL-Server-Browser durch Selektion von "Automatisch" und klicken auf Weiter:

Abb. 16
Wählen Sie im Fenster "SQL Server 2019-Setup" / "Datenbank-Engine-Konfiguration" im Bereich "Authentifizierungsmodus" den "Gemischter Modus". Vergeben Sie der Einfachheit halber das gleiche Passwort, das auch Ihr aktueller Benutzer besitzt. Fügen Sie mit Klick auf Aktuellen Benutzer hinzufügen den aktuellen Benutzer (hier der eingebaute "Administrator" der Domäne) als "SQL-Server-Administrator" hinzu. Klcken Sie dann auf Weiter:
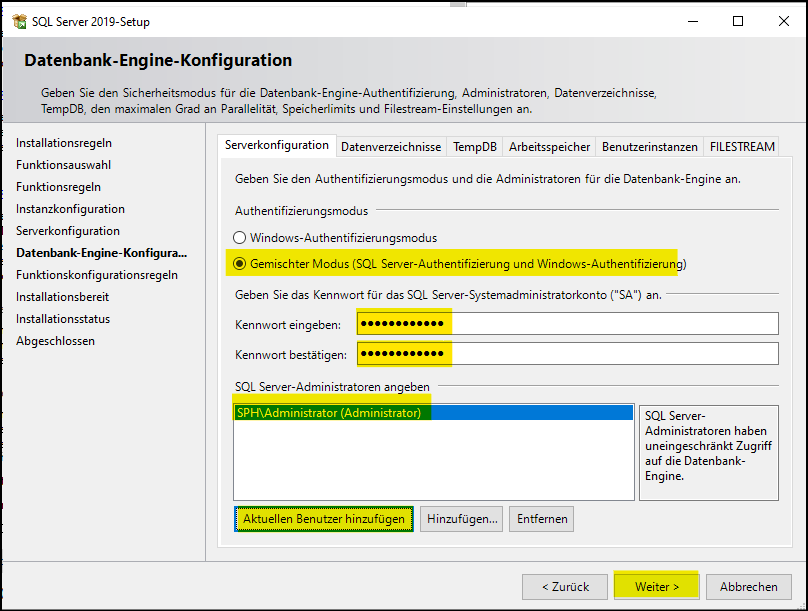
Nach erfolgreicher Installation können Sie das Setup schließen:
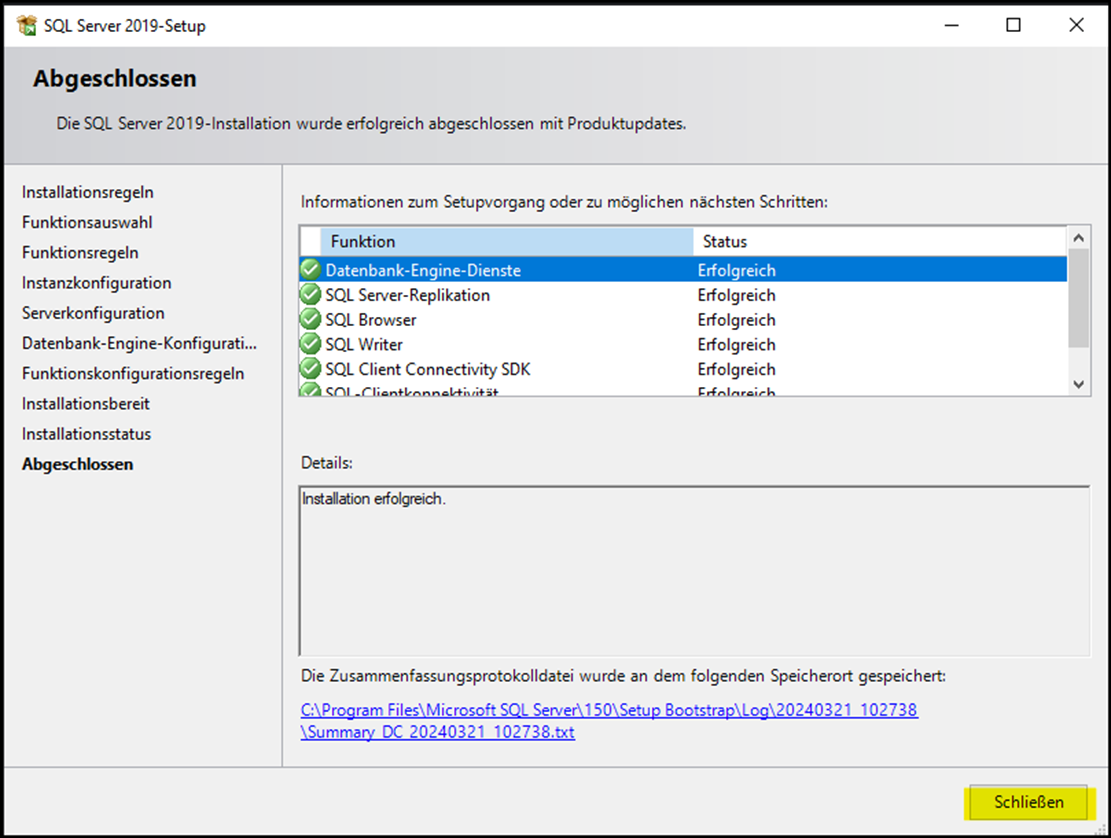
4. Installation des SQL Server Mangement Studios (auf dem Server auszuführen, auf dem auch PaedNet installiert ist)
Folgen Sie folgendem Link:
Laden Sie von der verlinkten Seite das SSMS Version 19.3 in Deutsch herunter. Laden Sie auf keinen Fall eine aktuellere Version herunter!
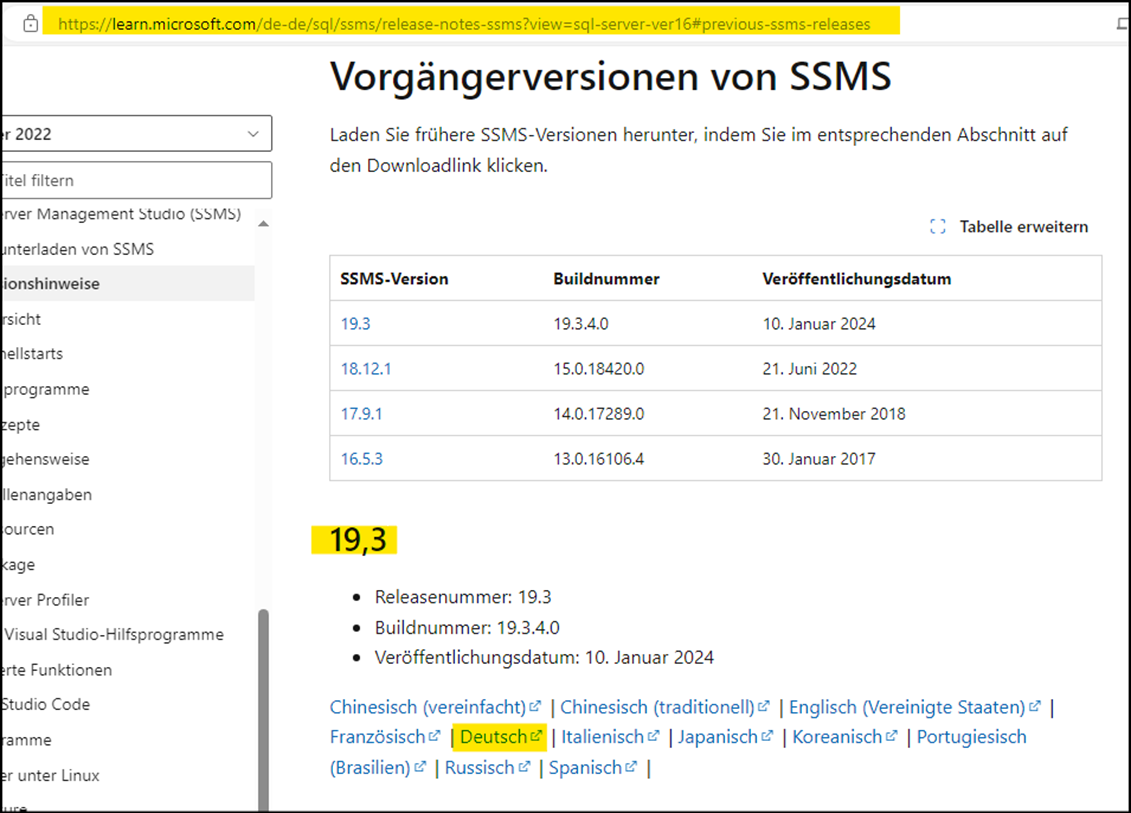
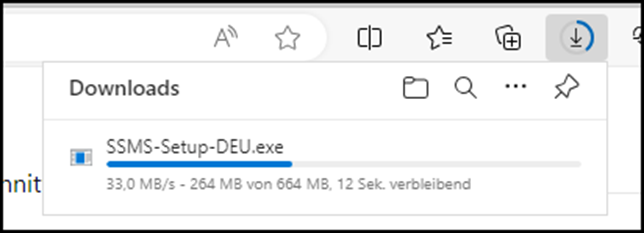
Abb. 20
Starten Sie die Installation. Dabei sind keine Konfigurationen möglich:
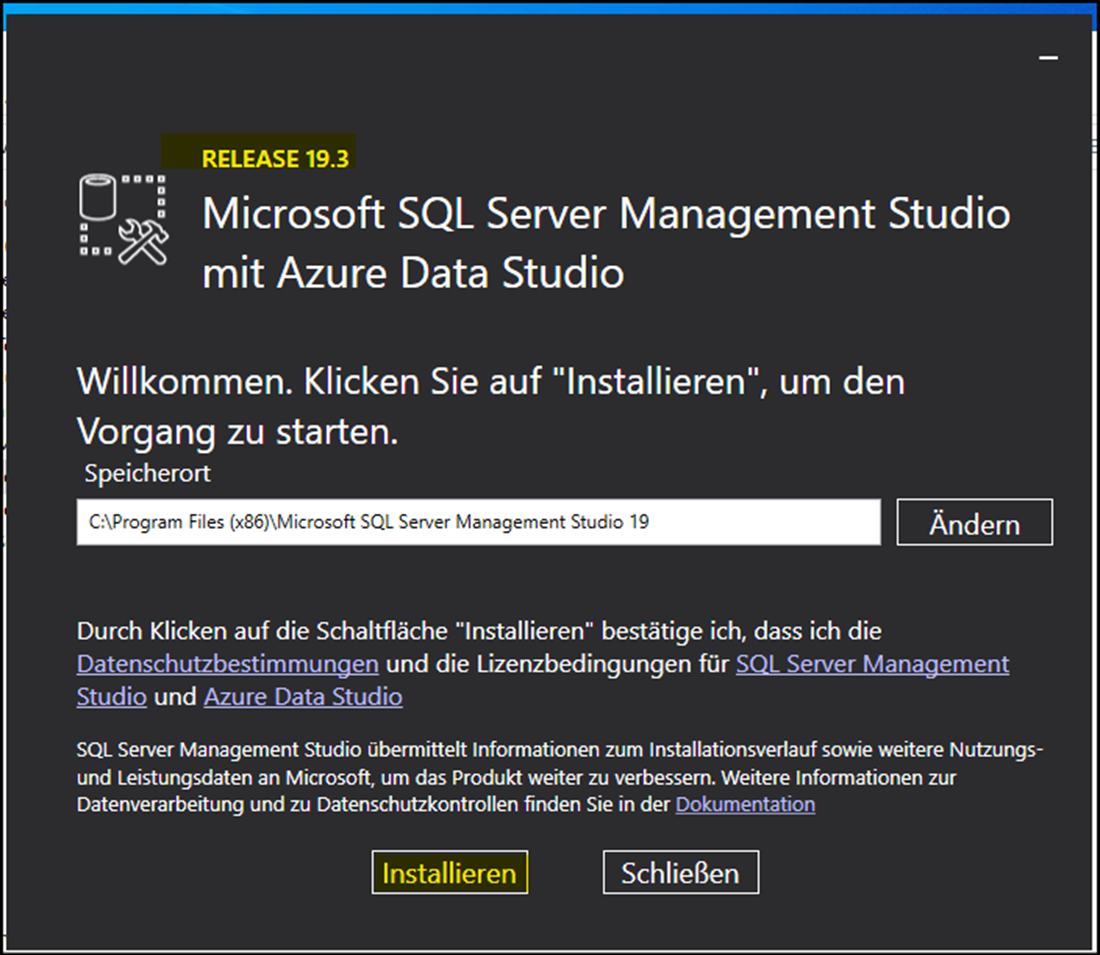
Abb. 21
Ergebnis (Ggf. kann auch ein Serverneustart verlangt werden):
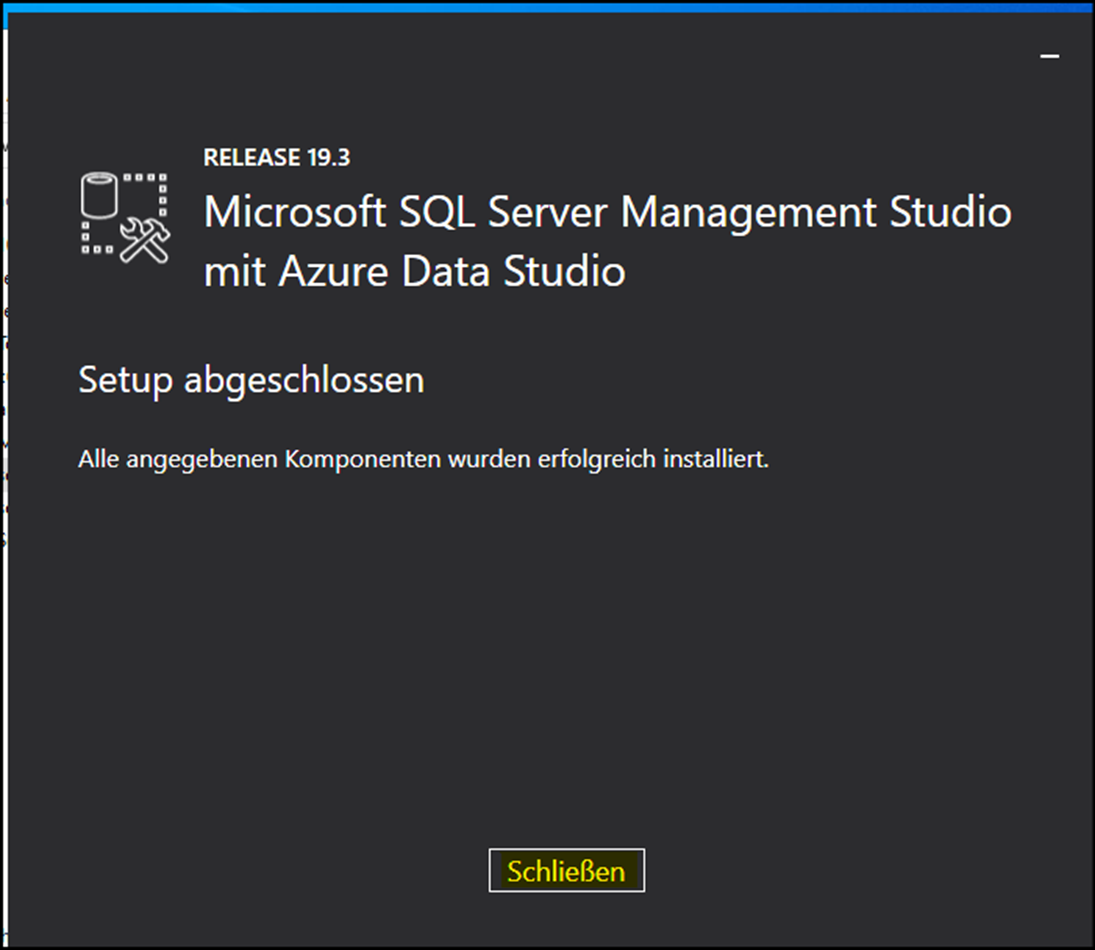
5. Installation des Windows 11 ADK (auf dem Server auszuführen, auf dem auch PaedNet installiert ist)
Laden Sie sich auf Ihren Paednet-Server das ADK des Windows 11 Betriebssystems herunter, das sie auf ihren Clients installieren möchten. Die Links zu allen ADKs finden Sie hier:
https://learn.microsoft.com/en-us/windows-hardware/get-started/adk-install
Für diesen Artikel laden wir das ADK für "Windows 11 version 23H2" herunter und installieren es. Es kann auch für alle späteren Windows 11-Versionen verwendet werden.
Laden Sie zunächst bitte nur das Windows 11 ADK herunter:
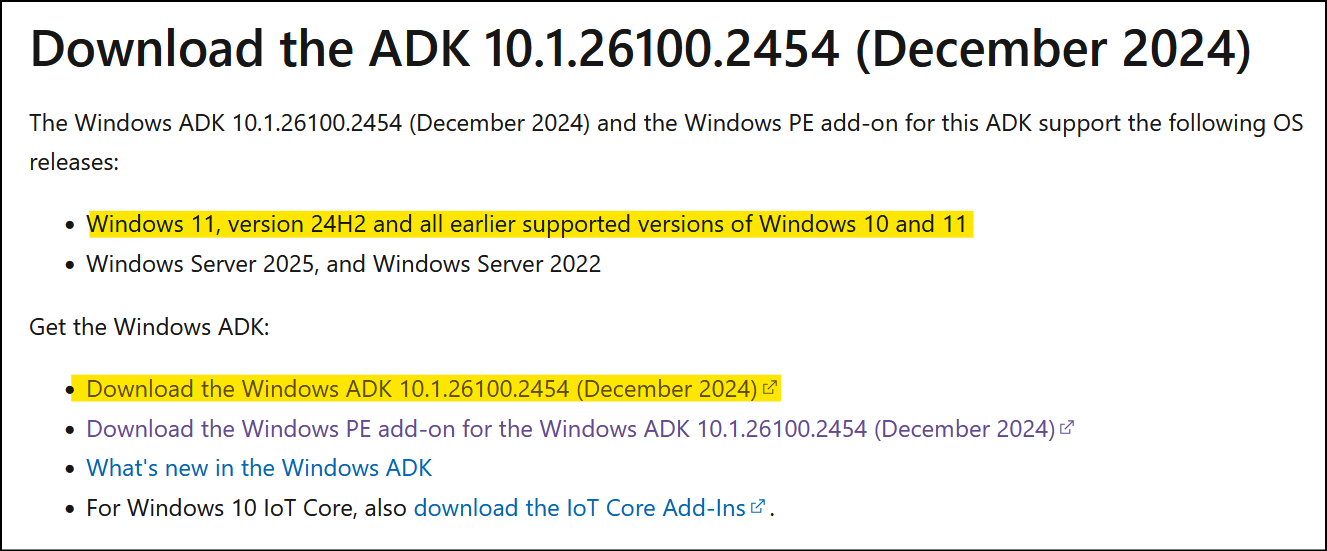
Scrollen Sie etwas herunter und laden Sie bitte aus dem Bereich Windows 10, version 2004 das "Windows PE add-on for the ADK, version 2004" herunter:
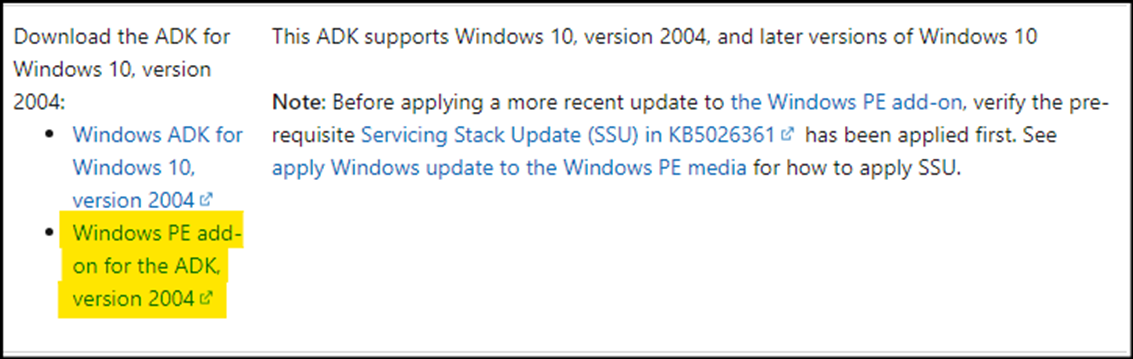
Installieren Sie zunächst das ADK:
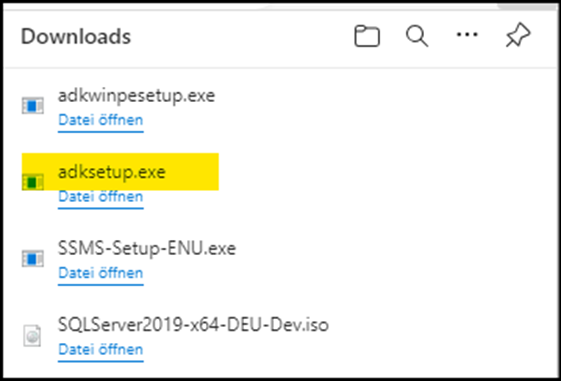
Bitte beachten Sie bei dem Willkommensbildschirm, dass das ADK-Setup incl. WinPE-Setup Add-On insgesamt knapp 2 GByte Speicherplatz benötigt und auf dem Systemlaufwerk C installiert wird. Ändern Sie daher ggfs. den Installationsordner, indem Sie ,den Laufwerksbuchstaben von C: nach D: ändern. Hier wird das ADK im Laufwerk C installiert. Klicken Sie auf Weiter:
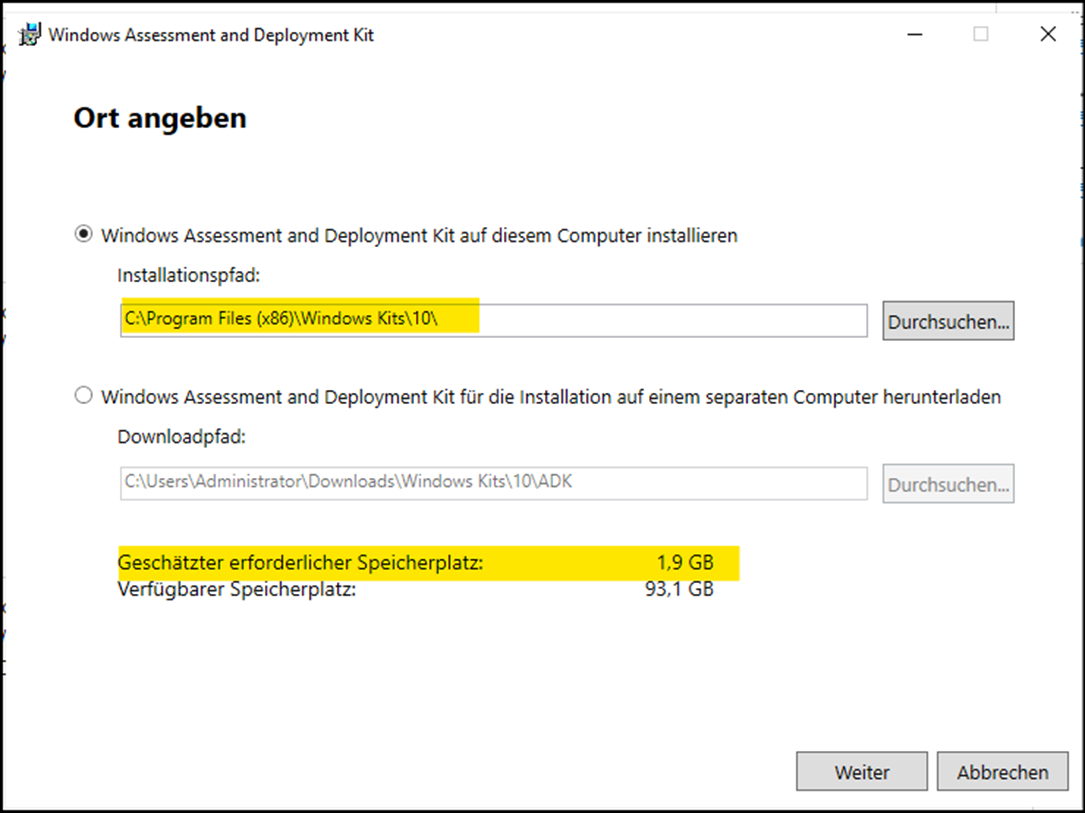
Stimmen Sie in den beiden folgenden Fenstern den vorgeschlagenen Einstellungen zu bzw. akzeptieren Sie den Lizenzvertrag.
Wählen Sie im Fenster "Windows Assessment and Deployment Kit" / Wählen Sie die Feaures aus, die sie installaieren möchten" nur die Features
- Bereitstellungstools,
- Imageerstellungs- und Konfigurationsdesigner (ICD)
- Konfigurations-Designer
- Migrationstool für den Benutzerstatus (USMT)
aus. Klicken Sie dann auf Installieren:
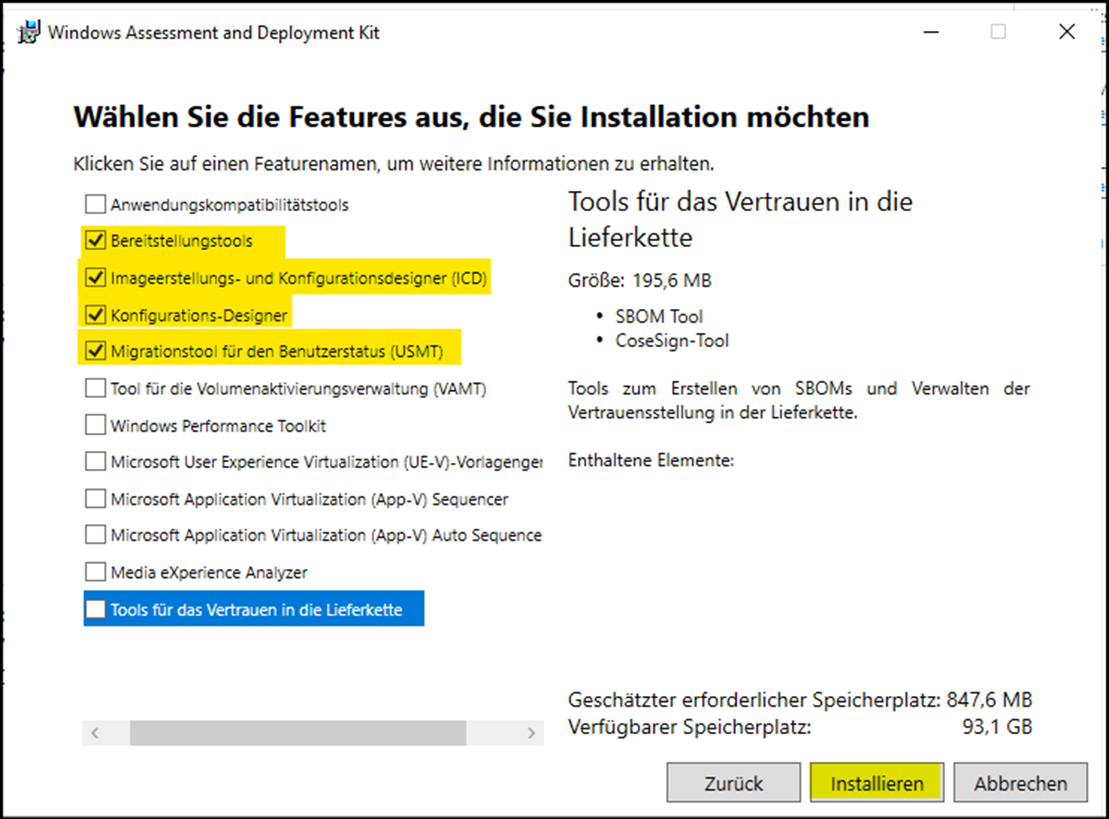
Abb. 27
Schließen Sie den abschließenden Willkommensbildschirm und installieren Sie das "ADK WinPE-Setup Add-On":
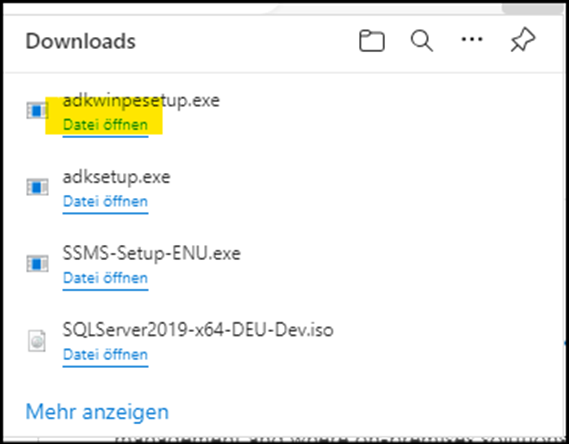
Abb. 28
Akzeptieren Sie die Voreinstellungen und klicken Sie auf Next:
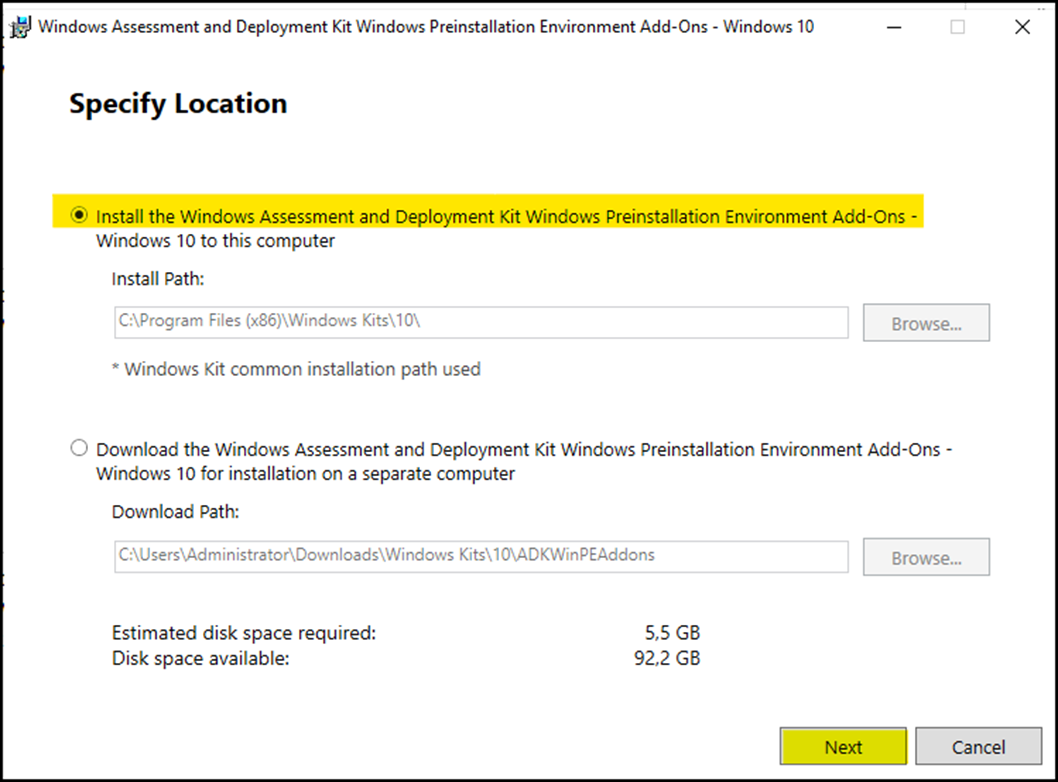
Stimmen Sie in den beiden folgenden Fenstern den vorgeschlagenen Einstellungen zu bzw. akzeptieren Sie den Lizenzvertrag und installieren Sie das Add-On indem Sie auf Install klicken:
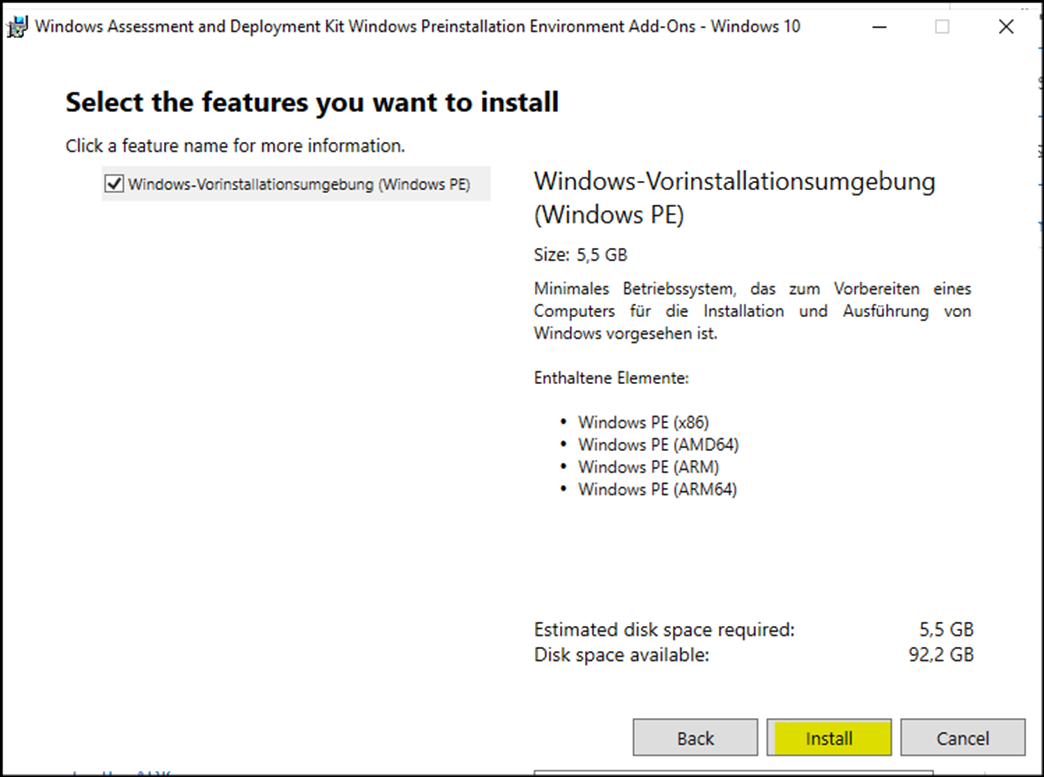
Schließen Sie das Willkommensfenster nach Ende der Installation.
6. Installation des Microsoft Deployment Toolkit (MDT) (auf dem Server auszuführen, auf dem auch PaedNet installiert ist)
Laden Sie das aktuellste MDT von folgender Seite herunter:
https://www.microsoft.com/en-us/download/details.aspx?id=54259
Klicken Sie auf Download:
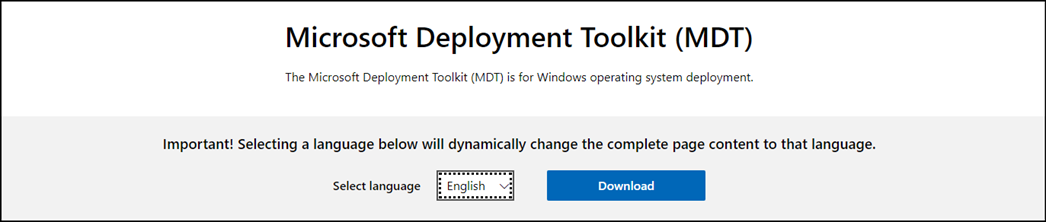
Wählen Sie die für Sie passende Umgebung aus:
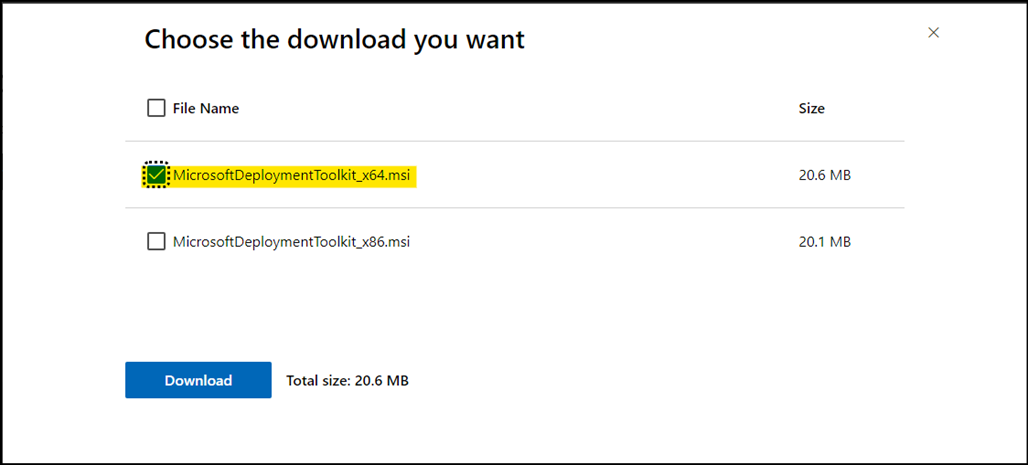
... und installieren Sie sie:
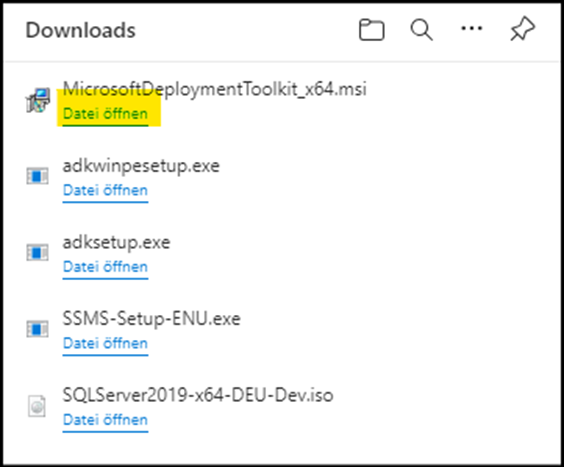
Auf dem Willkommensbildschirm klicken Sie auf Next, dann akzeptieren Sie die Lizenzbedingungen und klicken auch im dritten Fenster auf Next:

Abb. 34
Entscheiden Sie im nächsten Fenster, ob Sie am "Customer Experience Improvement Program" teilnehmen möchten und klicken Sie im Folgefenster auf Install.
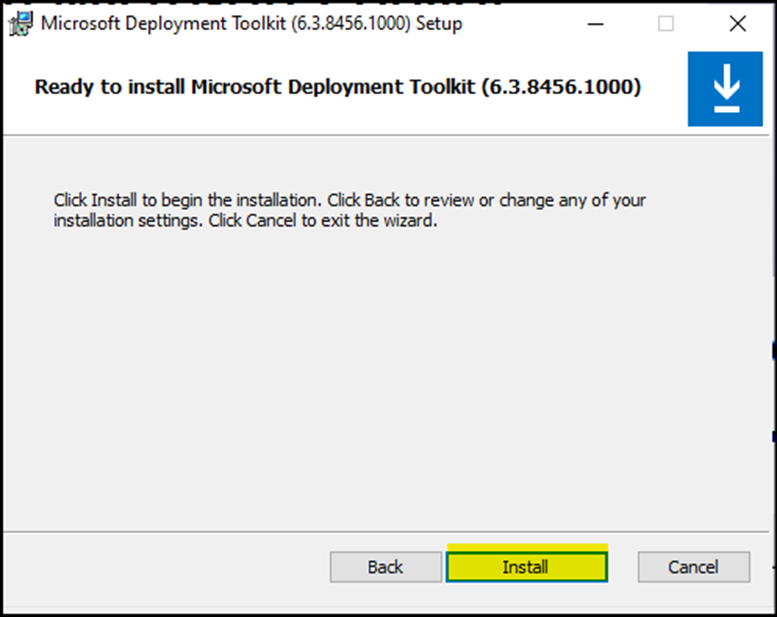
Die erfolgreiche Installation betätigen Sie mit einem Klicke auf Finish:
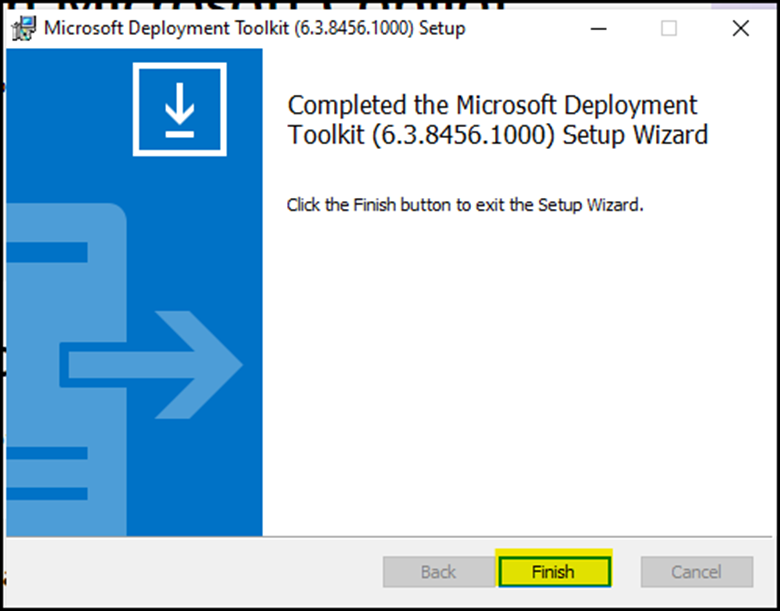
Abb. 36
Zum zweiten Teil der Helpdeskartikelreihe zur
Vorbereitung eines PaedNet-Servers für die Verteilung von Windows 11
kommen Sie hier:
-------------------------------------------------------------------------
Zurückführende Links:
Zurück zum Leitdokument "Aktuelle PaedNet Version" → ID 900
Zurück zur "Übersicht SPH-PaedNet - Betriebssystemverteilung" → ID 1538
Letzte Bearbeitung 04.07.2025 ASk

