Wie lege ich Themenordner und Themen-Unterordner an? [ID 406]
Um die Dateistruktur in den Ordnern der Lernenden vorzustrukturieren, können Lehrkräfte in Ihren Klassen-Fach-Zuordnungen und Kurszuordnungen sog. Themenordner und Unter-Themenordner anlegen. Dies erleichtert es besonders jüngeren Lernenden, sich in ihrem Datenordner zu orientieren. Eine Ordnerstruktur kann z.B. so aussehen: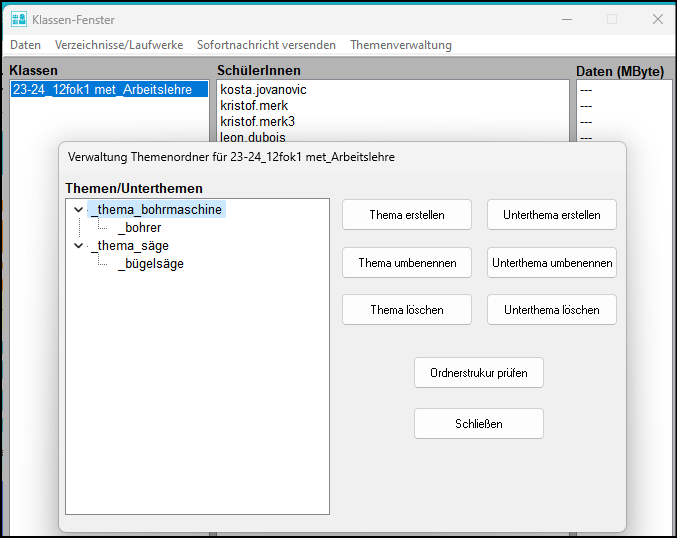
Abb. 1: Verwaltung "Themenordner"
Die Schülerordner sehen dann so aus: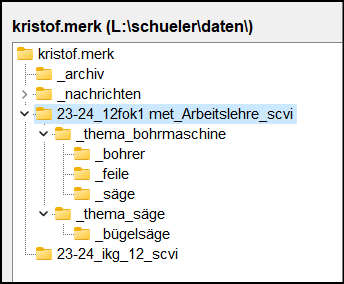
Abb. 2: Schülerordner
Wie legt man solche Strukturen an? Im Folgenden wird gezeigt, wie man Themenordner und Themen-Unterordner in der Klassen-Fachzuordnung anlegt.
Hinweise:
- Falls Sie noch keine Klassen-Fachzuordnung angelegt haben, arbeiten Sie den Artikel → ID 373 durch.
- Falls Sie noch keinen Kurs angelegt haben, arbeiten Sie den Artikel → ID 373 durch.
Klicken Sie auf die Kachel "Klasse öffnen":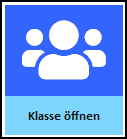
Abb. 3 Kachel "Klasse öffnen"
Es öffnet sich das "Klassen-Fenster":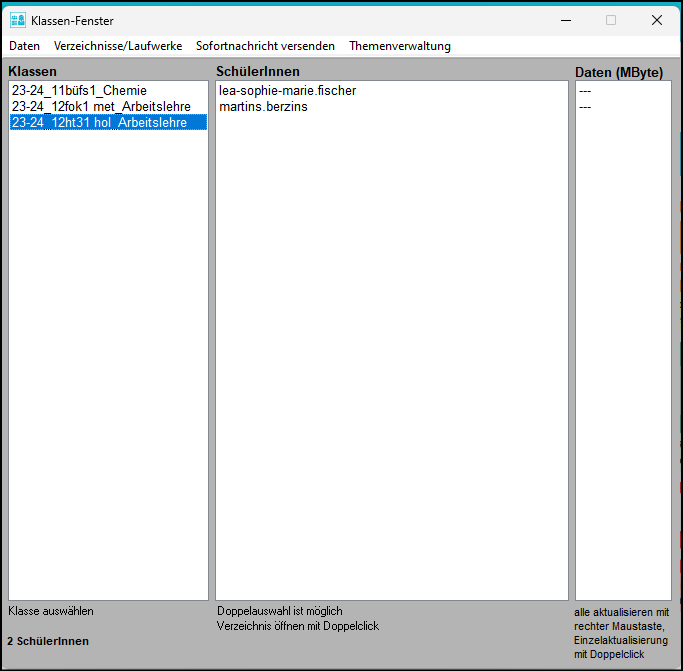
Abb. 4: "Klassen-Fenster"
Markieren Sie im Klassen-Fenster die gewünschte Klassen-Fachzuordnung (hier "23-24_12ht31_hol_Arbeitslehre").
Klicken Sie auf den Menüeintrag "Themenverwaltung". Es öffnet sich das Fenster "Verwaltung Themenordner".
Themenordner erstellen
Klicken Sie auf "Thema erstellen":
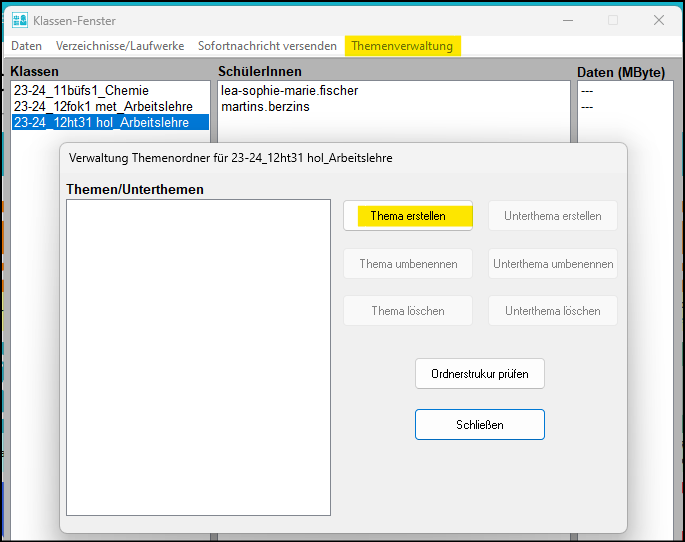
Abb. 5: Fenster: "Verwaltung Themenordner"
Es öffnet sich der Dialog "Themenordner anlegen". Geben Sie einen Namen für den Themenordner ein und bestätigen Sie mit Klick auf "OK":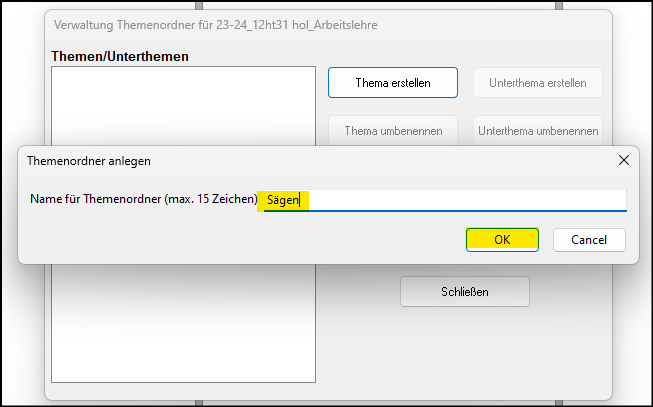
Abb. 6: Dialog: "Themenordner anlegen"
Bestätigen Sie das Hinweisfenster mit Klick auf "OK". Ihr erster Themenordner wird angezeigt: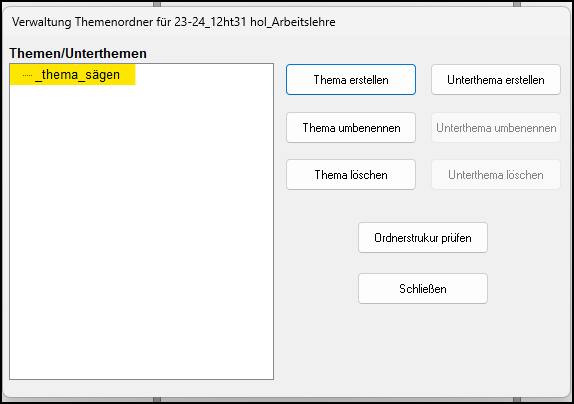
Abb. 7: Erster Themenordner
Legen Sie ggfs. auf die gleiche Weise, wie in diesem Kapitel beschrieben, weitere Themenordner an.
Unter-Themenordner anlegen
Durch die Anlage von Themenordnern wurden weitere Schaltflächen im Fenster "Verwaltung Themenordner..." aktiviert (siehe Abb. 7). Insbesondere können Sie nun ein "Unterthema erstellen".
Um zu einem vorhandenen Thema ein Unterthema und den entsprechenden Ordner zu erstellen, markieren Sie links das Thema und klicken rechts oben auf "Unterthema erstellen".
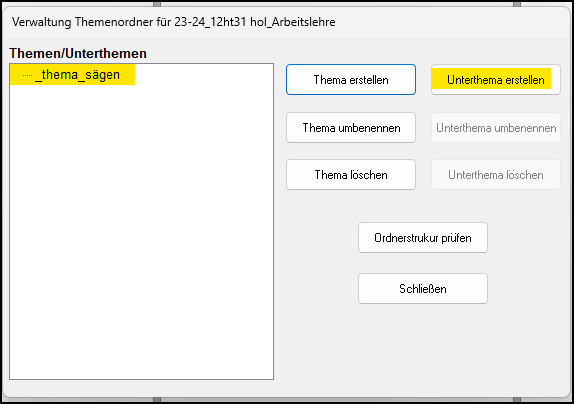
Abb. 8: Unterthema erstellen
Es öffnet sich der Dialog "Unterthemenordner anlegen". Geben Sie einen Namen für den Unter-Themenordner ein und bestätigen Sie mit Klick auf "OK":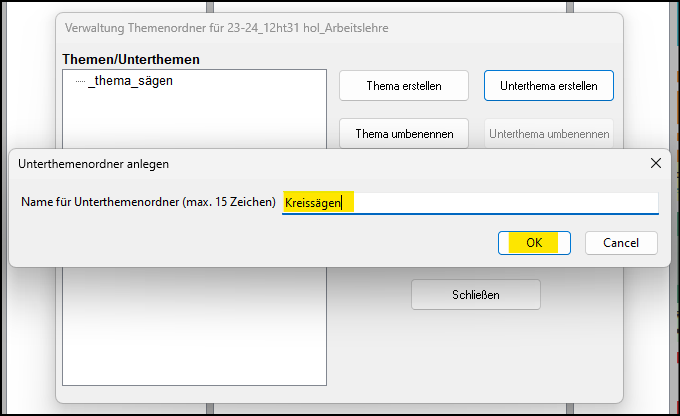
Abb: 9: Dialog "Unterthemenordner anlegen"
Bestätigen Sie das Hinweisfenster mit Klick auf "OK". Ihr erster Unter-Themenordner wird angezeigt:
Abb. 10: Erster Unter-Themenordner
Ordnerstruktur püfen
Über die Schaltfläche "Ordnerstruktur prüfen" können Sie die korrekte Ordnerstruktur bei allen Lernenden der Klasse setzen lassen
Klicken Sie in Abb. 10 auf "Ordnerstruktur prüfen". Bestätigen Sie den Hinweis:

Abb. 11: Bestätigung
Im Falle eines Fehlers wird im folgenden Fenster angezeigt, welcher Ordner bei welchem Lernenden fehlerhaft war und korrigiert wurde. In der Abbildung fehlte der Unter-Themenordner "_kreissägen" beim Schüler Martins Berzins: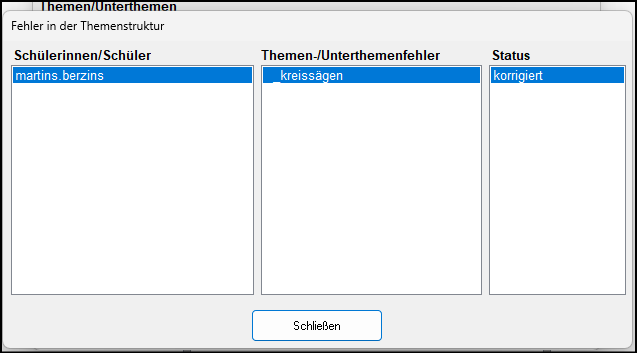
Abb. 12: Fehlerkorrektur
Die Funktion der weiteren Schaltflächen im Fenster "Verwaltung Themenordner..." ist weitgehend selbsterklärend.
——————————————————————————————
Zurückführende Links
Zurück zur "Übersicht Funktionalitäten SPH-PaedNet Lehrermodul" → ID 444
Zurück zum Leitdokument "Aktuelle PaedNet-Version" → ID 900

