Erstinstallation/ Updates auf Clients (hier Windows 11) [ID 253]
Voraussetzungen:
- Auf dem Server ist PaedNet installiert.
- Es wurden Räume auf dem Server angelegt "Übersicht Raum anlegen in SPH-PaedNet [ID 1232]"
- Clients laufen mit dem Betriebssystem Windows 10 oder Windows 11 (ideal: Windows Education oder Windows Enterprise um den PaedNet Festplattenschutz zu verwenden)
- Der Client ist PaedNet-konform benannt: <Raumname>PC<XX>
- XX steht für die Nummer des PCs im Raum,
- 00 ist der PC für Lehrkräfte in einem Computerraum. Dieser hat steuernden Zugriff auf alle höheren Nummern
- alle höheren Nummern sind entweder
- PCs für Lernende oder
- PCs in einem Arbeitsraum für Lehrkräfte oder
- Whiteboards etc. ,die gebäudeweit in einem virtuellen "Raum" zusammengefasst wurden.
- Bsp. für Computernamen im Computerraum "R01":
- PC für Lehrkräfte: R01PC00
- PCs für Lernende: R01PC01 / R01PC02 ...
- Bsp. für Computernamen in einem Arbeitsraum für Lehrkräfte "LAR":
- PCs für Lehrkräfte: LARPC01 / LARPC02 ...
- XX steht für die Nummer des PCs im Raum,
- Der Client hat die korrekten Netzwerkkarteneinstellungen (entweder per DHCP oder manuell) vom Server erhalten.
- Bsp: Server
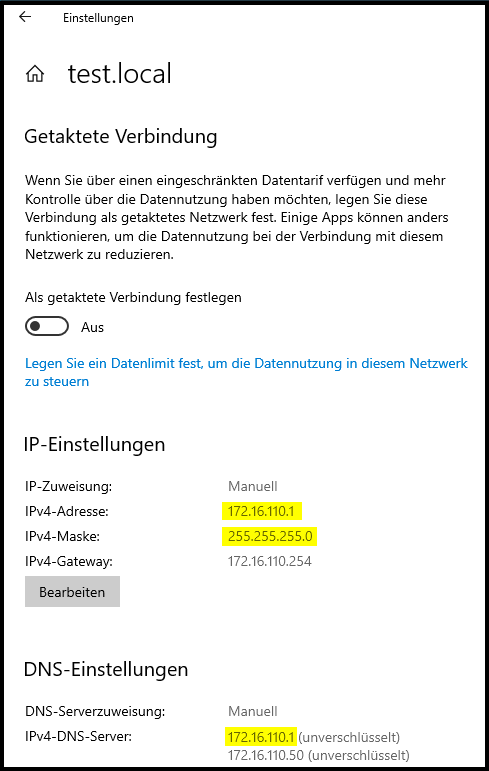
- ... und zugehöriger Client (hier Windows 11):
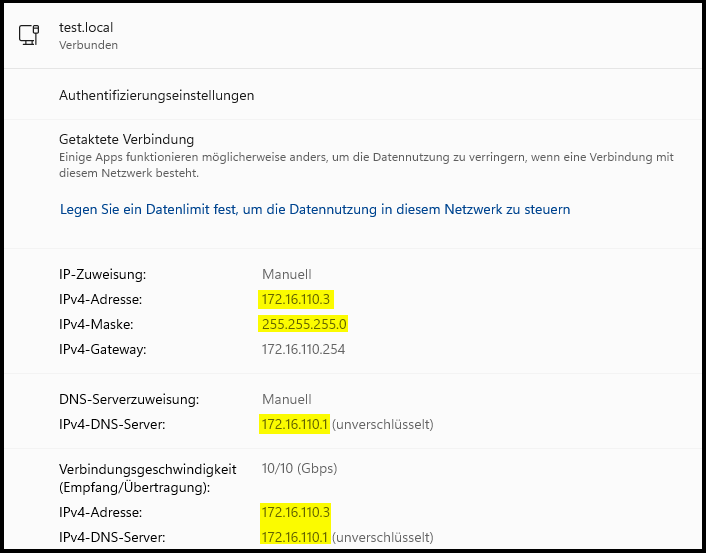
- Bsp: Server
Durchführung der Installation/ Updates:
Auf dem Server (der hier verwendete Domänenname lautet: test.local):
-
Setzen Sie unter Remote Control/Planung Softwareverteilung die Updateberechtigung für den Raum/die Räume (hier: "R01").

-
Doppelklick auf den gewünschten Raum in der linken Spalte "Räume" überträgt den Namen des Raums in die Spalte "Updateräume" (hier "R01")
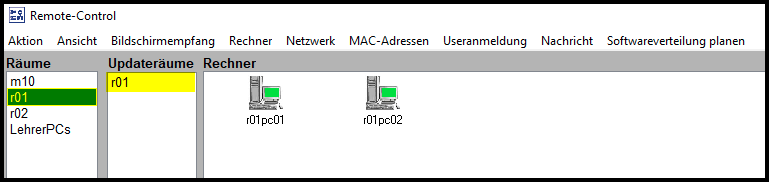
Auf dem Client:
- Falls Sie nicht den PaedNet-Festplattenschutz verwenden, starten Sie Ihre Clients und deaktivieren Sie Ihren Festplattenschutz.
Hinweis: Das Dokument → ID 929 erläutert die Einrichtung des PaedNet-Festplattenschutzes für Windows Clients. -
Bei einer Updateinstallation booten Sie den Client mit geöffnetem Festplattenschutz neu.
-
Bei erstmaliger Installation muss der Client vorher in die Domäne eingeschleust werden:
- Starten Sie den Client und gehen in die Einstellungen -> System -> Info -> "Domäne oder Arbeitsgruppe"
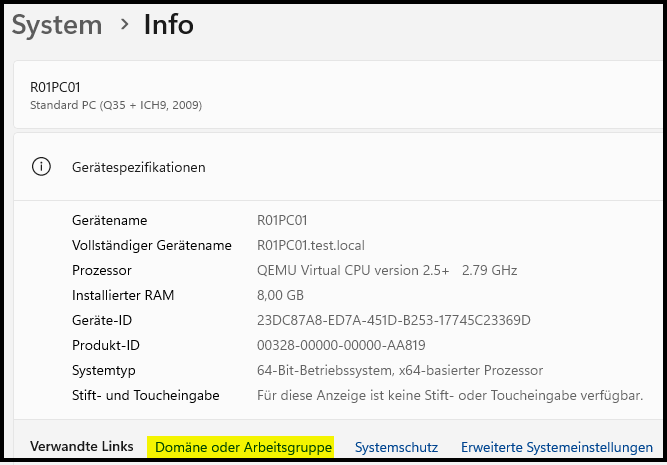
- Achten Sie auf die korrekte Benennung des Computernamens und fügen Sie den Client ihrer Domäne hinzu:
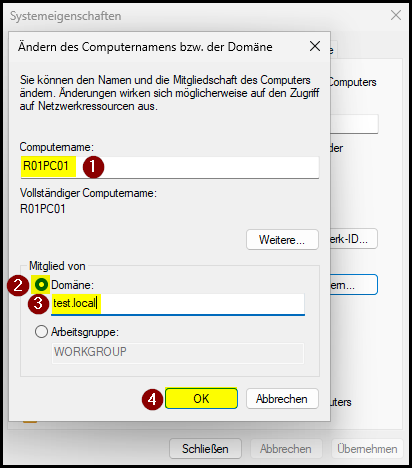
- Geben Sie die Zugangsdaten eines Domänenadmins an (hier der vom PaedNet-System verwendete "lanisadmin") und bestätigen Sie mit Klick auf "OK":

- Anschließend öffnen sich (unter Windows 11 versteckt) nacheinander zwei Bestätigungsfenster.
Bestätigen sie beide Fenster und schließen die Eigenschaften:

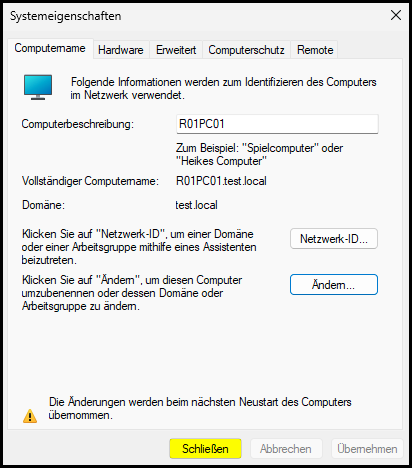
- Starten Sie den Client neu:
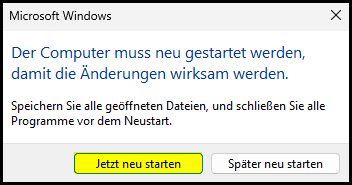
- Melden Sie sich als „Lanisadmin“ mit dem von Ihnen für diesen User vergebenen Kennwort an der Domäne an.
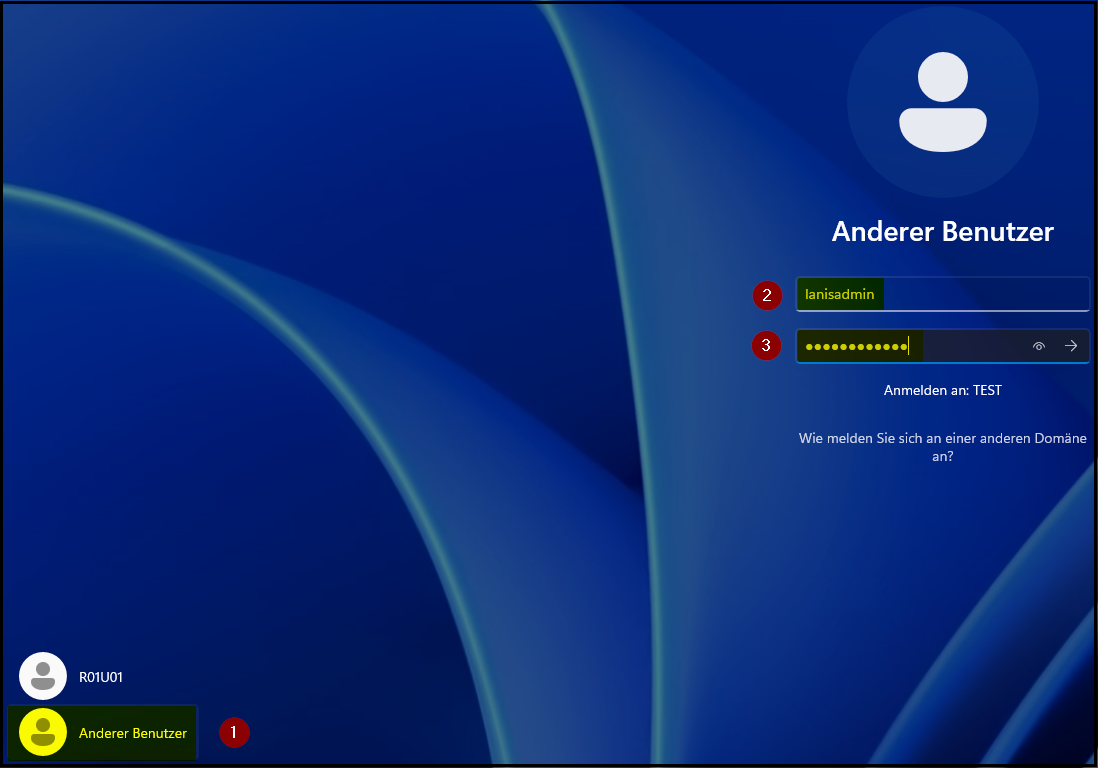
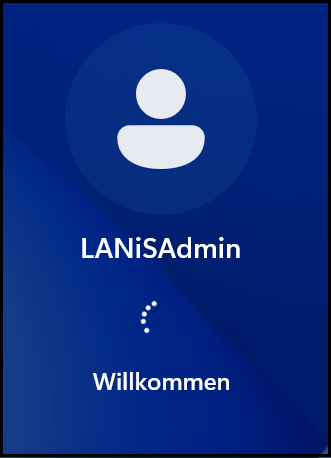
- Starten Sie den Client und gehen in die Einstellungen -> System -> Info -> "Domäne oder Arbeitsgruppe"
- Warten Sie eine Reihe von Reboots ab (Das Clientupdate führt die notwendigen Updates durch), bis der Rechner mit dem User (hier "R01U01") auf dem Desktop angekommen ist.
Sie sehen das Schülermodul- und ggfs. das Lehrermodul-Icon.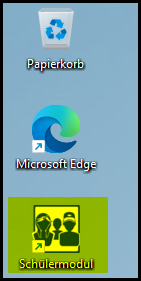
- Prüfen Sie, ob Sie sich als Lernende im Schülermodul / als Lehrkraft im Lehrermodul anmelden können.
- Prüfen Sie, ob Sie eine Passwortänderung für Lernende bzw. sich selbst durchführen können.
- Testen Sie ggf. die Basisfunktionalitäten von Lehrkräfte- und Schülerclient → ID 1102
Auf dem Server:
- Prüfen Sie zum Abschluss der Clientinstallation mit dem ServiceTool die Logfiles der Clients.
Starten Sie die Clients ggfs. solange neu, bis die Logfiles keine Fehler mehr anzeigen.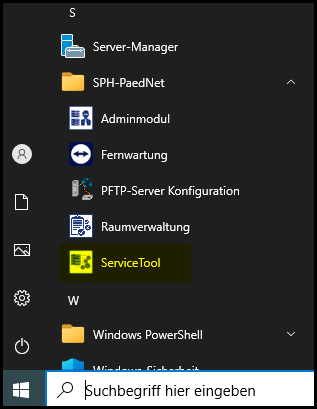
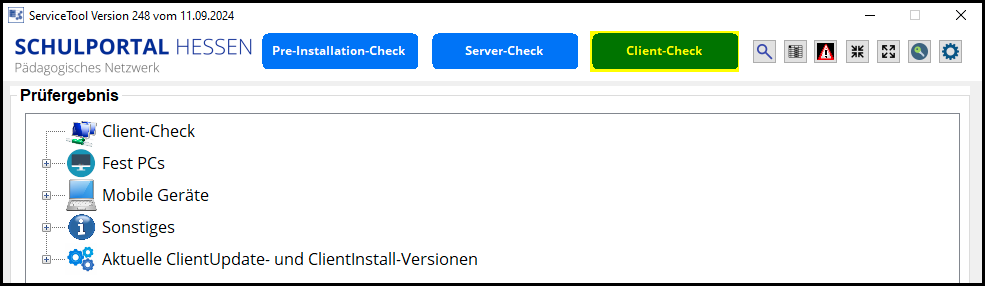
- Nehmen Sie im Adminmodul die Updateberechtigung wieder zurück, indem Sie in der Spalte "Updateräume" den entsprechenden Raum durch Doppelklick abwählen und wählen Sie dann die Option "Rechner neu starten" oder "Rechner herunterfahren".
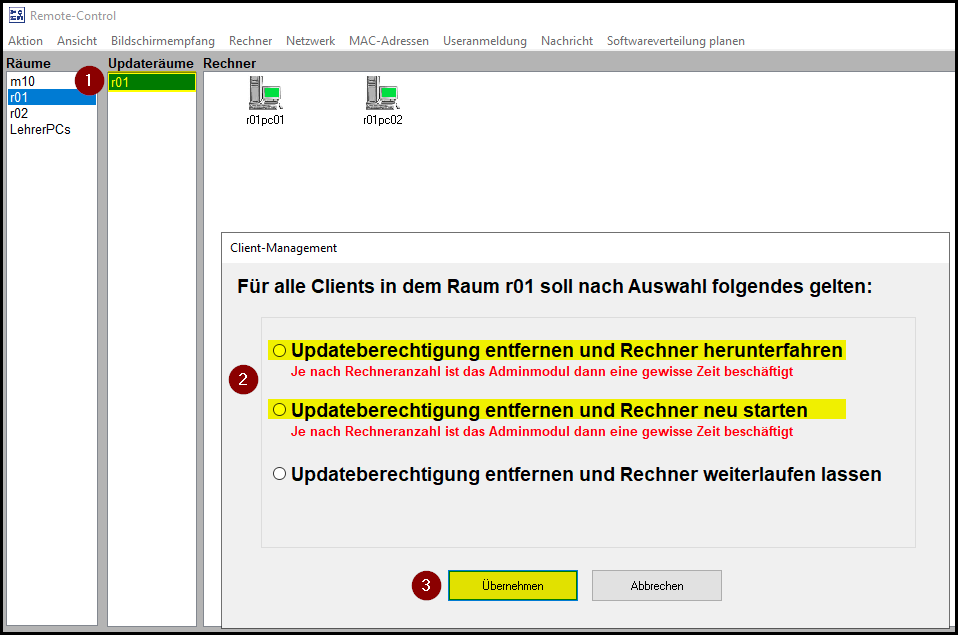
- Reaktivieren Sie Ihren Festplattenschutz (nicht nötig, wenn Sie den PaedNet-Festplattenschutz verwenden).
-----------------------------------------------------------------------------------------
Zurückführende Links
Zurück zum "Übersicht SPH-PaedNet - Clients [ID 810]"
Zurück zum "SPH-PaedNet Übersicht [ID 900]"
Letzte Bearbeitung: 12.12.2024 - ASk

