Wie sammle ich Daten von Lernenden ein? [ID 1454]
Neben der Möglichkeit, Daten an Schülerinnen und Schüler zu verteilen, bietet das Lehrermodul die Möglichkeit, Daten von den Schülerinnen und Schülern einzusammeln. Dabei müssen diese nicht einmal angemeldet sein. Es ist nur darauf zu achten, dass die entsprechenden Lernstände auch gespeichert wurden.
Klicken Sie auf die Kachel "Klasse öffnen":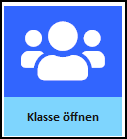
Abb. 1: Kachel "Klasse öffnen"
Es erscheint das Klassen-Fenster. Auf der linken Seite des sich öffnenden Dialoges finden die zugeordneten Klassen bzw. Kurse.
Wählen Sie zuerst die Klasse aus, deren Daten eingesammelt werden sollen: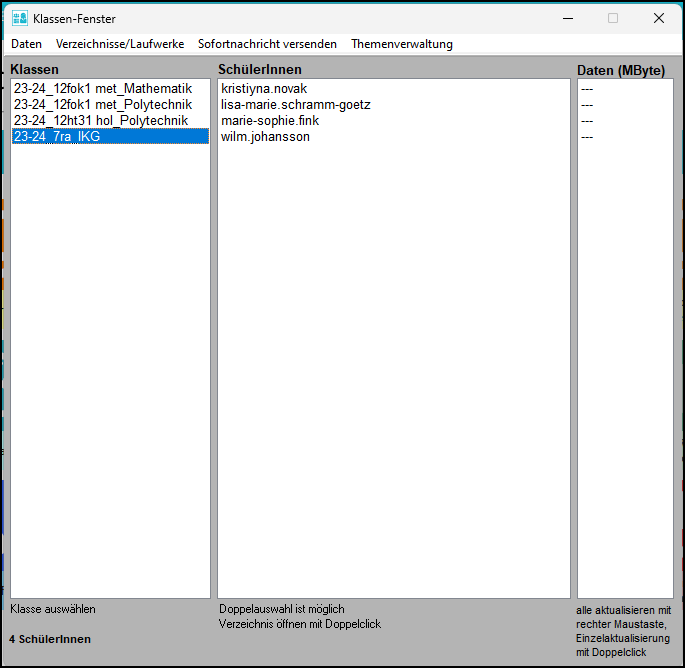
Abb. 2: Klassen-Fenster
Navigieren Sie über das Menü Daten => Daten einsammeln in das folgende Bild:
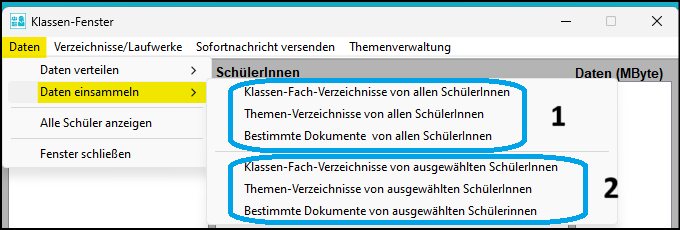
Abb. 3: Daten einsammeln
Daten können von einer ganzen Klasse bzw. einem Kurs (1) oder von einzelnen Schülerinnen und Schülern (2) eingesammelt werden. Die dafür verwendeten Masken sind identisch. Wollen Sie Daten einzelner Schülerinnen / Schüler einsammeln, müssen diese vorher markiert werden (STRG-Taste gedrückt halten, Schüler mit Linksklick markieren). Sie können den gesamten Kursordner, einen einzelnen Themenordner oder nur bestimmte Dokumente einsammeln.
Für das Einsammeln eines gesamten Klassenordners klicken Sie auf "Klassen-Fach-Verzeichnisse von allen SchülerInnen".
Das Fenster "Klassenverzeichnisse einsammeln" öffnet sich (siehe Abb. 4). Im Bereich "Dokumentenarten" auf der linken Seite kann nach verschiedenen Dokumentarten gefiltert werden. Ist der Punkt "alle Dokumente" ausgewählt, wird der komplette Inhalt der Klassenfachordner kopiert. Ist "Dokumenttypen auswählen" markiert, kann nach bestimmten Typen gefiltert werden. Hier ist eine Mehrfachauswahl möglich. Zur Auswahl stehen Word-, Excel-, Powerpoint-Dokumente, JPG- und Gif-Bilder, htm-, html-Dokumente, sowie Programm-Dateien (*.exe). Zusätzlich können zwei eigene Programmendungen definiert werden, nach denen Sie filtern möchten.
Hinweis: Es können nur Endungen definiert werden. Der Stern (*.__) ist nicht veränderbar.
Auf der rechten Seite definieren Sie im Bereich "Zielfestlegung" die Stelle, an die die Dateien kopiert werden sollen. Es können hier alle zum aktuellen Zeitpunkt verfügbaren Laufwerke des PCs ausgewählt werden. Das sind alle lokalen Laufwerke, Netzlaufwerke und USB-Sticks.
Hinweise:
- Falls Sie Ihren USB-Stick nicht erkennen, klicken Sie auf "Laufwerke aktualisieren" (3).
- Die Dateien werden in dem gewählten Verzeichnis in einem neuen Ordner abgelegt, der die folgende Bezeichnung trägt: [TTMMJJJ_daten_X_Kurs/Klassenname]. Dabei ist X eine fortlaufende Nummer, falls der selbe Ordner mehrfach an einem Tag eingesammelt wird.
- Je nach Datenmenge nimmt das Einsammeln etwas Zeit in Anspruch. Ein Fortschrittsbalken zeigt Ihnen den Verlauf an.
Wählen Sie den Zielordner mit einem Doppelklick aus. Das entsprechende Verzeichnis wird neben "Ziel:" angezeigt (1).
Klicken Sie anschließend auf "Sammelvorgang starten" (2):
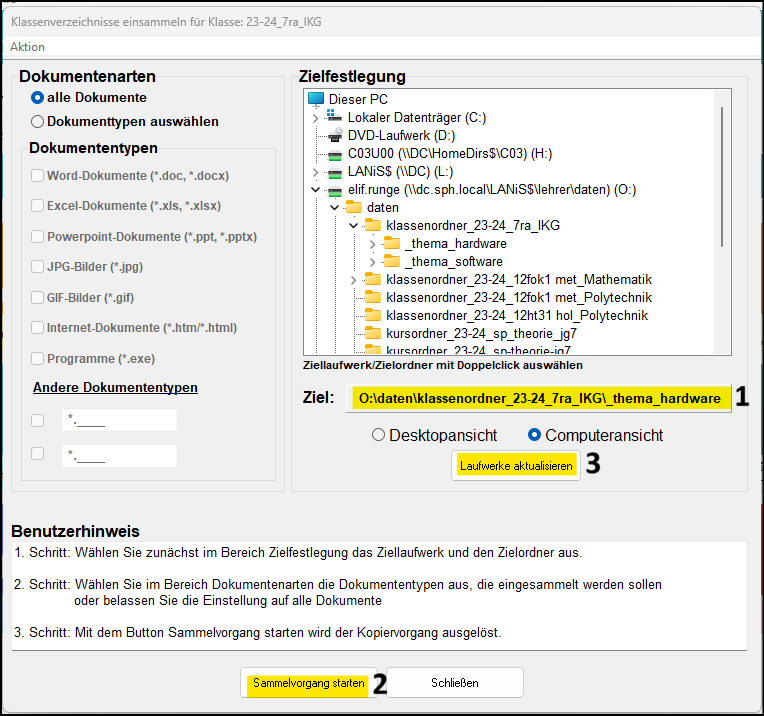
Abb. 4: Klassenverzeichnisse einsammeln
Bestätigen Sie im folgenden Fenster den Speicherort:

Abb. 5: Speicherort bestätigen
Nach dem Einsammeln können Sie direkt überprüfen, ob die Daten auch wirklich eingesammelt wurden. Klicken Sie doppelt auf eine beliebige Schülerin oder einen beliebigen Schüler. Der "SPH-PaedNet Dateiexplorer" öffnet sich. Auf der linken Seite wird das Laufwerk der Lehrkraft angezeigt. Navigieren Sie an die Stelle, an der Sie die Daten eingesammelt haben.
Hier finden Sie den neuen, oben beschriebenen Ordner mit der Bezeichnung [TTMMJJJ_daten_X_Kurs/Klassenname] (siehe Abb. 6). Dieser Ordner wurde bei dem Einsammeln automatisch erzeugt. Durch Einbeziehen einer Nummer (X) und des aktuellen Datums können Sie die Daten einer Klasse mehrfach an einem Tag einsammeln, ohne vorher eingesammelte Daten zu überschreiben. Innerhalb des Daten-Ordners werden für alle Schülerinnen und Schüler eigene Ordner angelegt, in dem sich die jeweils eingesammelten Daten befinden. Es ist also unproblematisch, wenn die Schülerinnen und Schüler Dateien mit gleichem Namen angelegt haben. Die Dateien überschreiben sich NICHT gegenseitig.
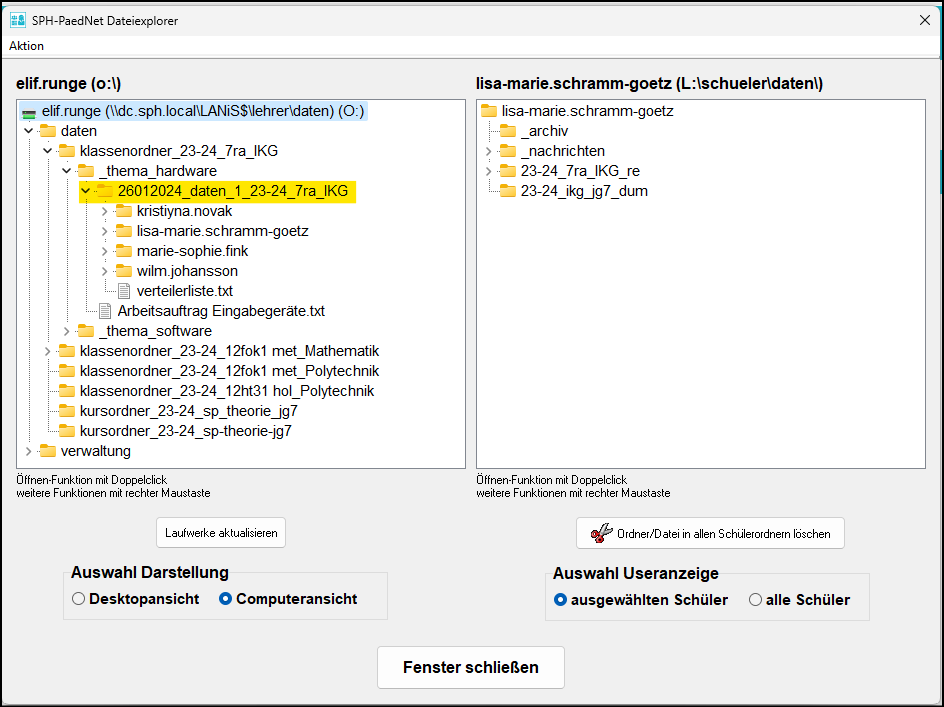
Abb. 6: Überprüfung des Einsammelverzeichnisses
Nicht immer sollen alle Daten, sondern nur diejenigen, die zu dem gerade behandelten Unterrichtsthema gehören, eingesammelt werden. Für das Einsammeln von Themenordnern klicken Sie im Fenster von Abb. 3 auf "Themen-Verzeichnisse von allen SchülerInnen". Es öffnet sich das Fenster "Themenordner einsammeln":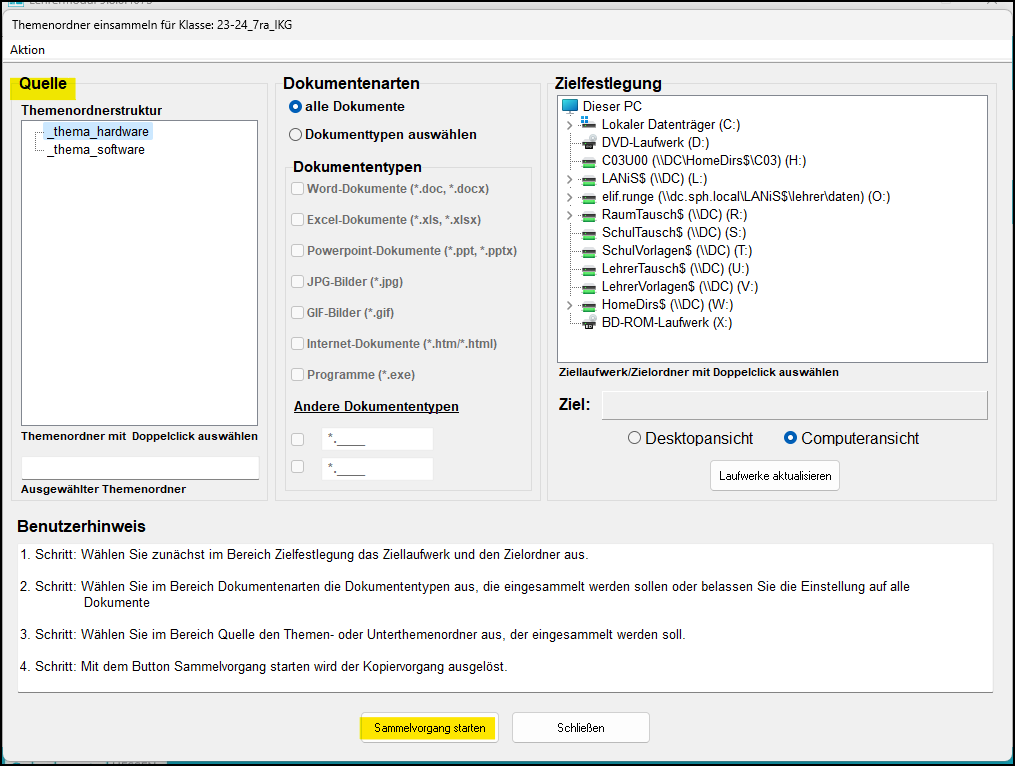
Abb. 7: Themenordner einsammeln
Das Fenster entspricht in der Funktionsweise dem Einsammeln des gesamten Kursordners. Hinzugekommen ist aber die Möglichkeit, im Bereich "Quelle" einen bestimmten Themenordner per Doppelklick auszuwählen. Wird nach der Auswahl auf "Sammelvorgang starten" geklickt, werden lediglich die Daten des gewählten Themen- oder Unterthemenordners eingesammelt.
Wollen Sie das Einsammeln weiter spezifizieren und lediglich einzelne ausgewählte Dokumente der Schülerinnen und Schüler einsammeln, klicken Sie im Fenster von Abb. 3 auf "Bestimmte Dokumente von allen SchülerInnen". Das folgende Fenster wird geöffnet:
Abb. 8: Dokumente einsammeln I
Unter Quelle sind alle Verzeichnisse der Schülerinnen und Schüler der aktuellen Klasse bzw. des aktuellen Kurses aufgelistet. Über Doppelklicks gelangen Sie in die jeweiligen Unterordner der Schülerinnen und Schüler. Im Feld "vorliegende Dokumenten" werden alle Dateien des ausgewählten Klassen-/Kursordners angezeigt: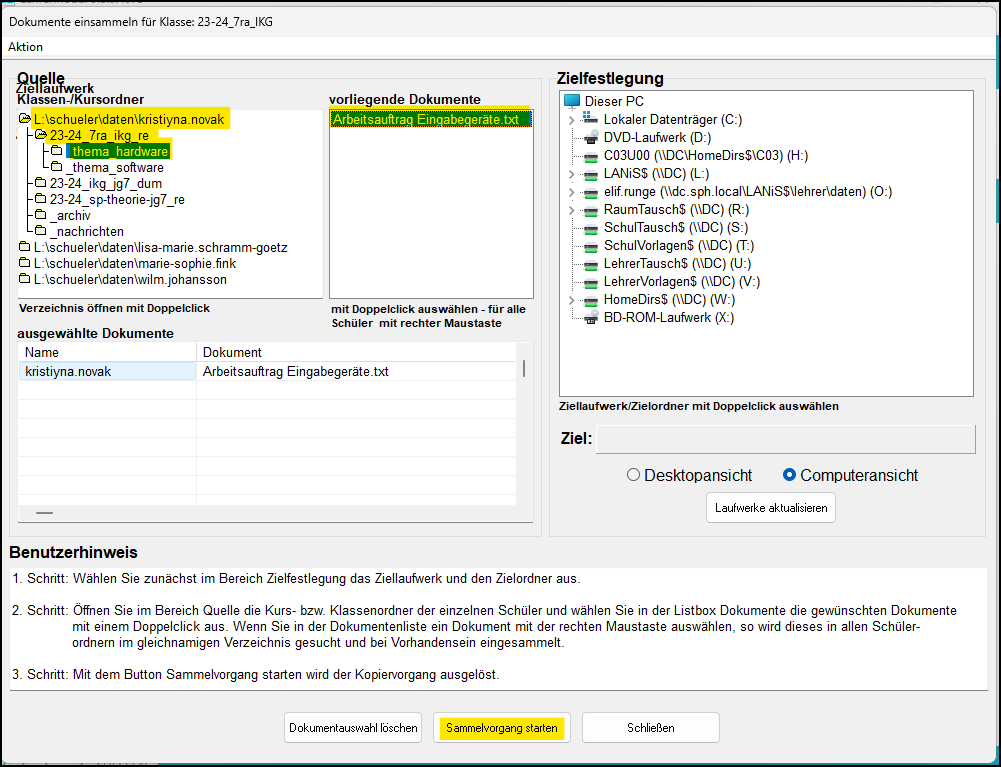
Abb. 9: Dokumente einsammeln II
Klicken Sie nun doppelt auf eine beliebige Datei innerhalb des Dokumentenbereichs, so dass diese in der Liste der einzusammelnden Dokumente (Bereich "ausgewählte Dokumente") erscheint. Wählen Sie per Doppelklick das Ziellaufwerk aus und klicken Sie anschließend auf "Sammelvorgang starten". Nach einer Bestätigungsabfrage zum Zielverzeichnis startet der Sammelvorgang.
---------------------------------------------------------------
Zurückführende Links
Zurück zur "Übersicht Funktionalitäten SPH-PaedNet Lehrermodul" → ID 444
Zurück zum Leitdokument "Aktuelle PaedNet Version" → ID 900

