Wie kann ich Standardprogramme unter Windows 11 festlegen und dann per Gruppenrichtlinie auf weitere Client übertragen? [ID 561]
Problem:
Von Windows werden Dateiendungen immer an das Programm vergeben, das zuerst deren Nutzung für sich reserviert hat. Standardmäßig sind z.B. alle Standardformate für Bilddateien (bmp, jpg, png usw.) der Windows-Fotoanzeige zugewiesen. Installiert man nun GIMP, so bleibt dies unverändert und ein Doppelklick auf eine jpg-Bilddatei öffnet die Windows-Fotoanzeige. Möchte man diese Zuordnung ändern und (auf allen Clients im Netzwerk oder eines Raums) GIMP zuweisen, ist das unten beschrieben Verfahren nötig.
Voraussetzung:
Auf allen Clients, für die die neue Zuordnung der Dateiendungen verteilt werden soll, sind die gleichen Programme installiert (z.B. über die PaedNet-Softwareverteilung). Im folgenden Beispiel wurde auf allen Clients GIMP als Bildbearbeitungssoftware installiert. Die Dateiendungen bmp, jpg, png sollen auf GIMP übertragen werden.
Lösung:
Da es in Windows 11 nicht mehr möglich ist, die "Standardeinstellungen nach App" vorzunehmen, müssen die Dateiendungen manuell dem gewünschten Programm zugeordnet werden.
1. Vorbereitungen
Starten Sie einen exemplarischen Lernenden-PC (der Festplattenschutz kann eingeschaltet bleiben).
Öffnen Sie in den Windows Einstellungen, die "Apps" und wählen "Standard-Apps" aus:
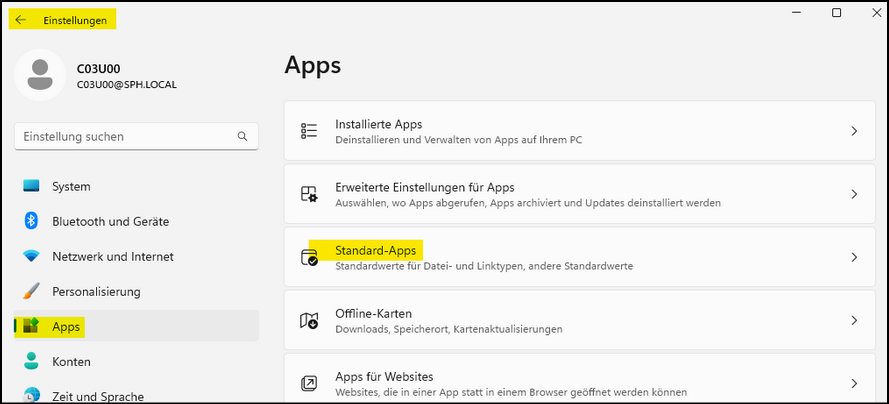
Geben Sie im Feld "Apps durchsuchen" den Namen der App ein, die die neue Dateiendungszuordnung erhalten soll (hier "GIMP"). Unter dem Eingabefeld wird sofort die passende App angezeigt. Klicken Sie auf den Namen der App:
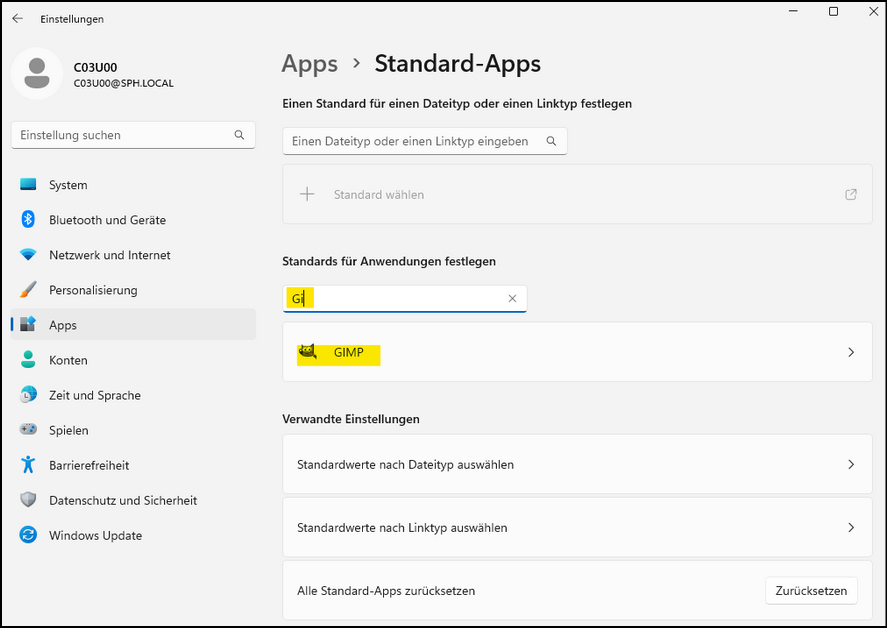
2. Standard-Apps festlegen
Im folgenden Fenster werden alle Dateiendungen angezeigt, die mit GIMP bearbeitet werden können. Manchen ist GIMP schon als Standard zugeordnet (weil die Windows-Fotoanzeige dieses Format nicht verarbeiten kann und GIMP die Dateiendung für sich reservieren konnte). Bei anderen ist keine Zuordnung eingetragen (weil von keinem Programm eine Reservierung beantragt wurde). Und bei wieder anderen Dateiendungen wie bmp, jpg und png ist die Windows-Fotoanzeige als Standardprogramm eingetragen. Klicken Sie im Bereich ".jpg" auf das kleine Quadrat mit dem Pfeil ganz rechts, um die Zuordnung zu verändern:
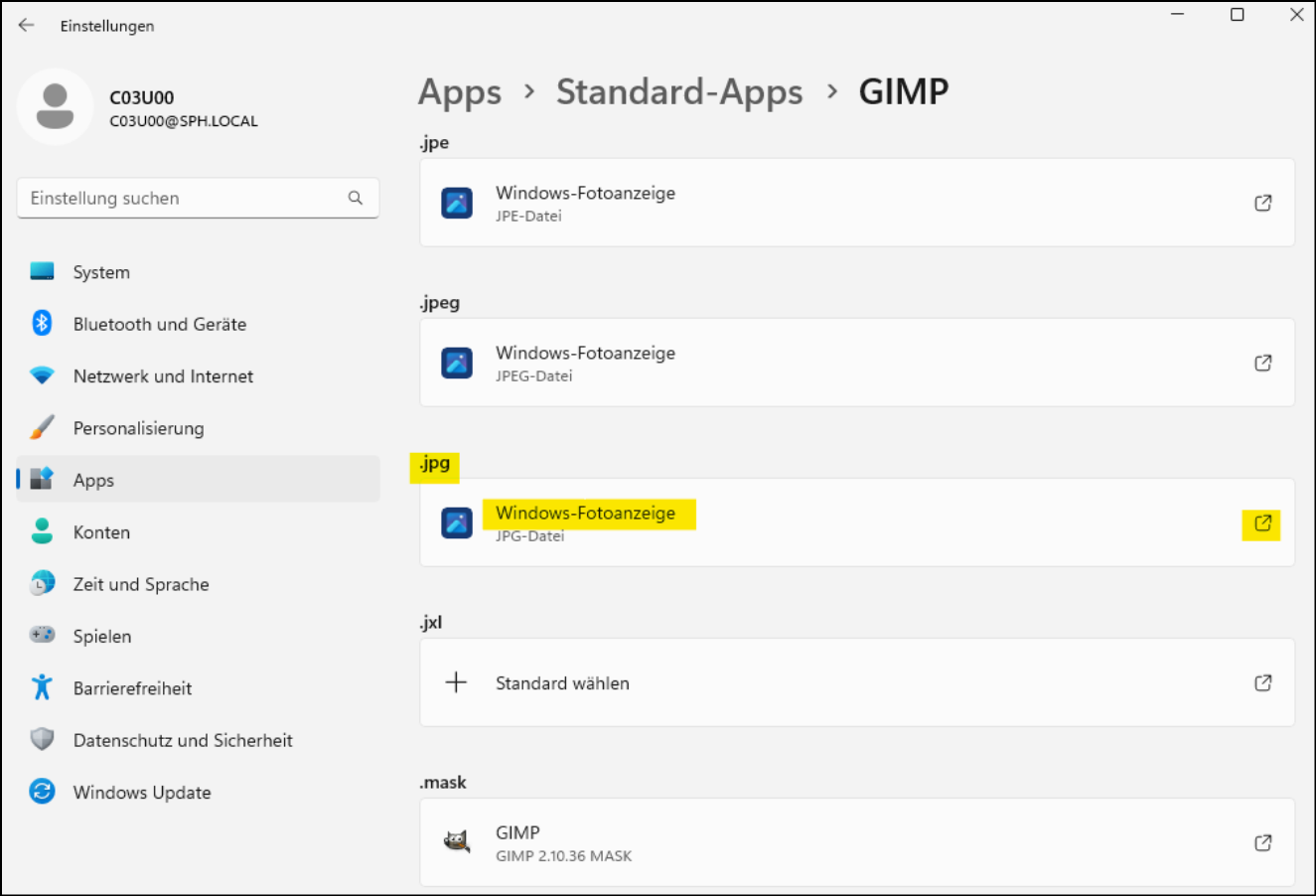
Es wird Ihnen eine Liste aller installierten Programme angezeigt, die Dateien mit dieser Endung verarbeiten können. Wählen Sie GIMP aus und klicken Sie auf "Standard festlegen":
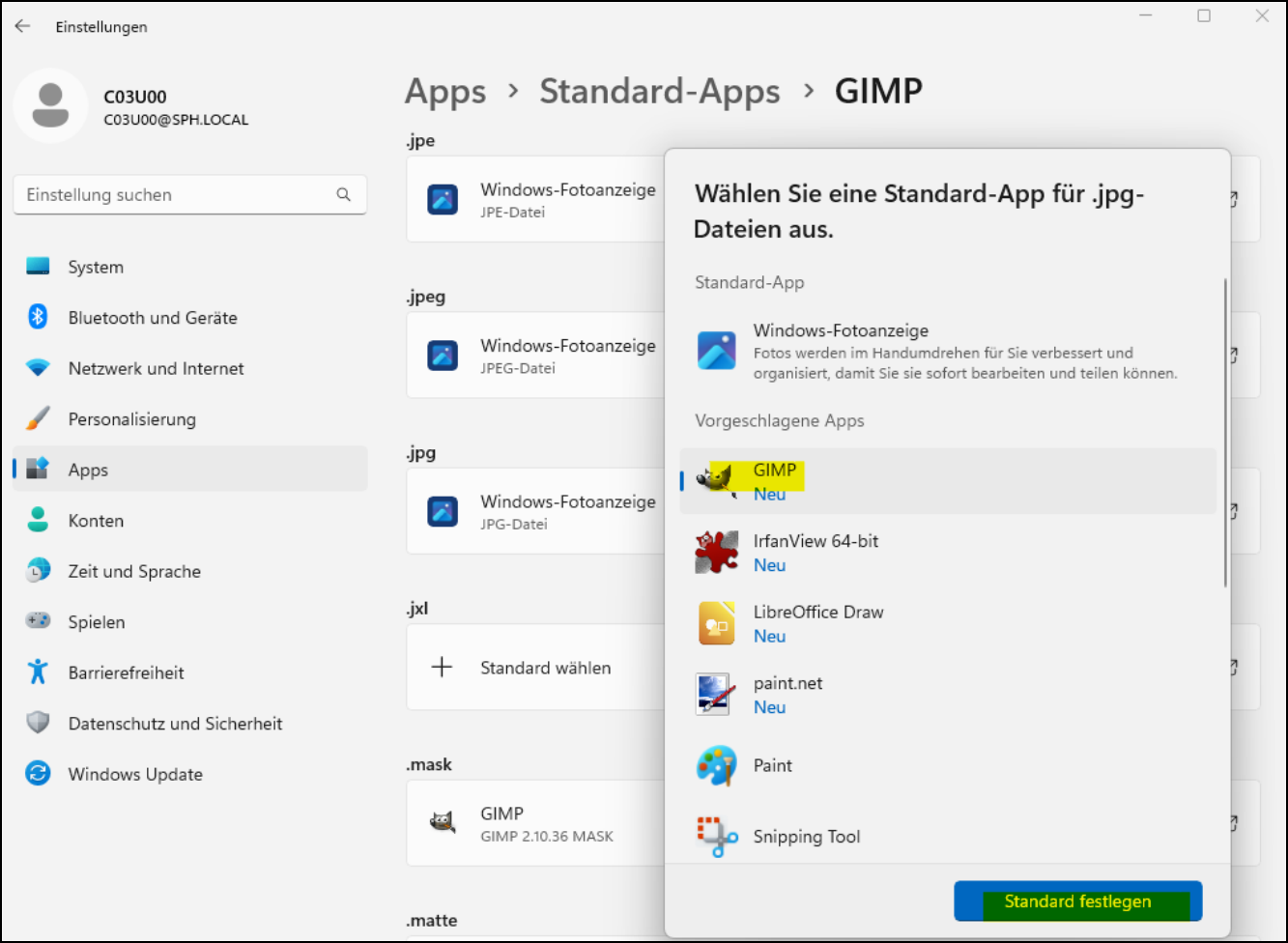
Damit wird GIMP zur Standardapp für *.jpg-Dateien:
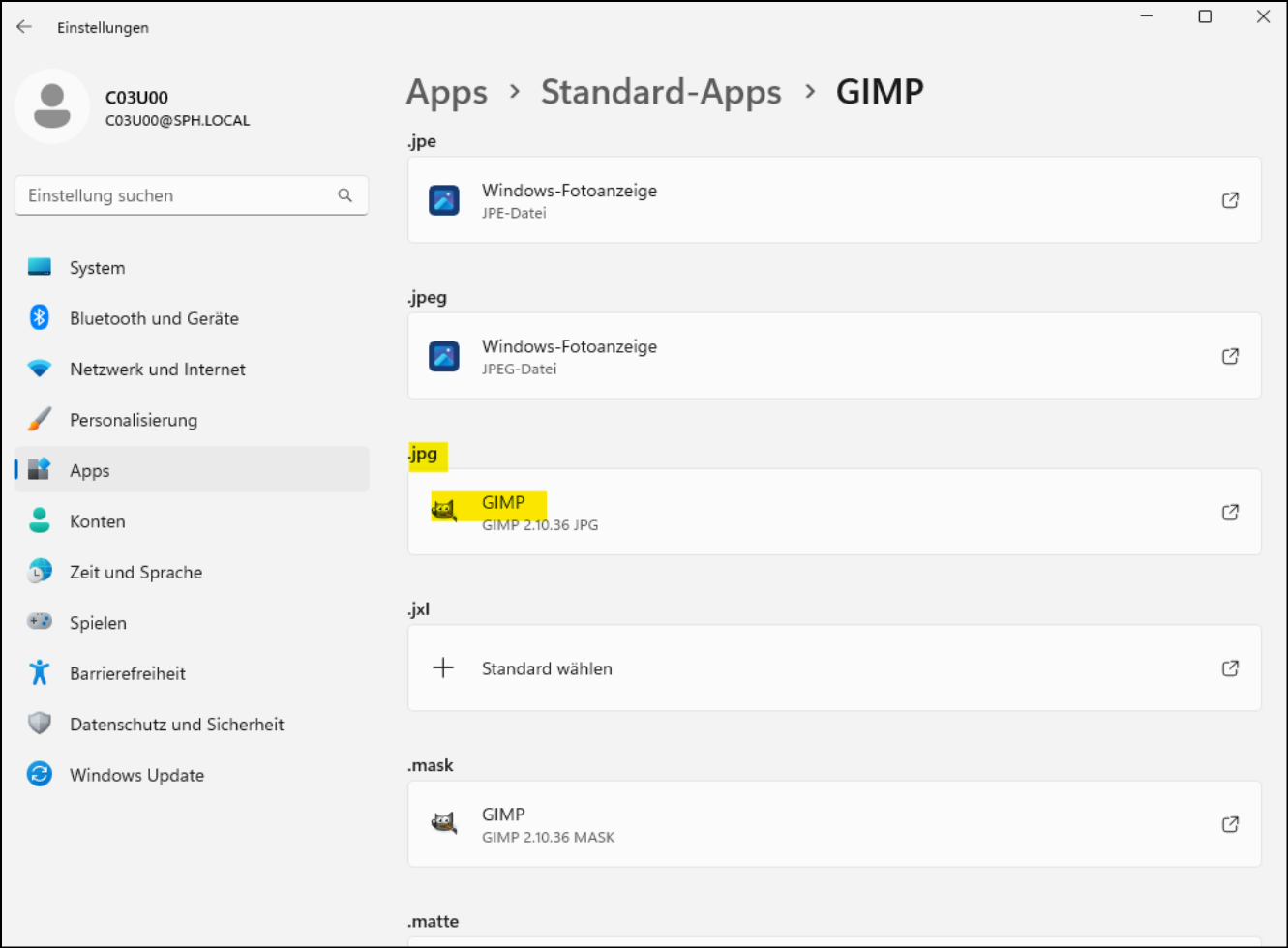
Gehen Sie nach dem in Kapitel 2 beschrieben Verfahren für alle Dateiendungen vor, die Sie GIMP zuweisen möchten. Führen Sie das Verfahren von Kapitel 1 und 2 für alle Programme aus, denen Sie bereits vergebene oder noch offene Dateiendungen zuordnen möchten. Schließen Sie anschließend die Einstellungen.
3. Export der Programmeinstellungen
Die Dateiendungszuordnung können in einer xml-Datei abgespeichert werden, die vom Server per Gruppenrichtlinie auf alle Client verteilt werden kann. Der Befehl heißt:
Dism /Online /Export-DefaultAppAssociations:\\Server\Share\AppAssoc.XML
In unserem Fall speichern wir die xml-Datei temporär im Ordner Schultausch. Damit erübrigt sich ein Transport per USB-Stick vom Client zum Server:
Dism /Online /Export-DefaultAppAssociations:\\sphalias\schultausch$\AppAssoc.XML
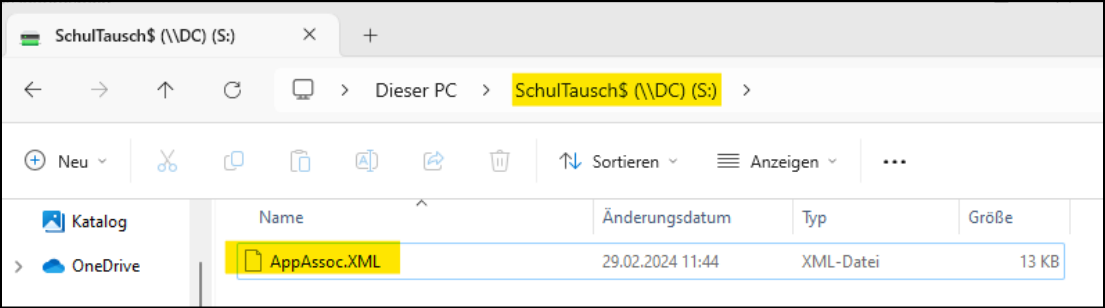
Wechseln Sie auf Ihren Server und verschieben Sie die Datei AppAssoc.XML aus dem Ordner Schultausch (_z.B. D:\lanisdata\exchange\school) in den Ordner Netlogon (C:\windows\sysvol\domain\scripts):
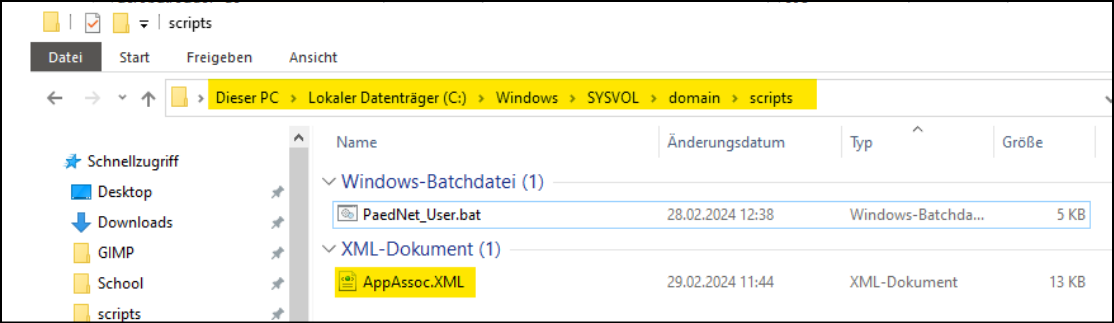
4. Gruppenrichtlinie
Erstellen Sie eine Gruppenrichtlinie, die diese Datei beim Starten der Clients aufruft. Öffnen Sie dazu die Gruppenrichtlinienverwaltung und erstellen Sie für die OU, in der die Dateiendungszuordnung gelten soll (in unserem Beispiel die OU "LANiS", da die Zuordnung auf allen PaedNet-Rechnern gelten soll), eine neue Gruppenrichtlinie:
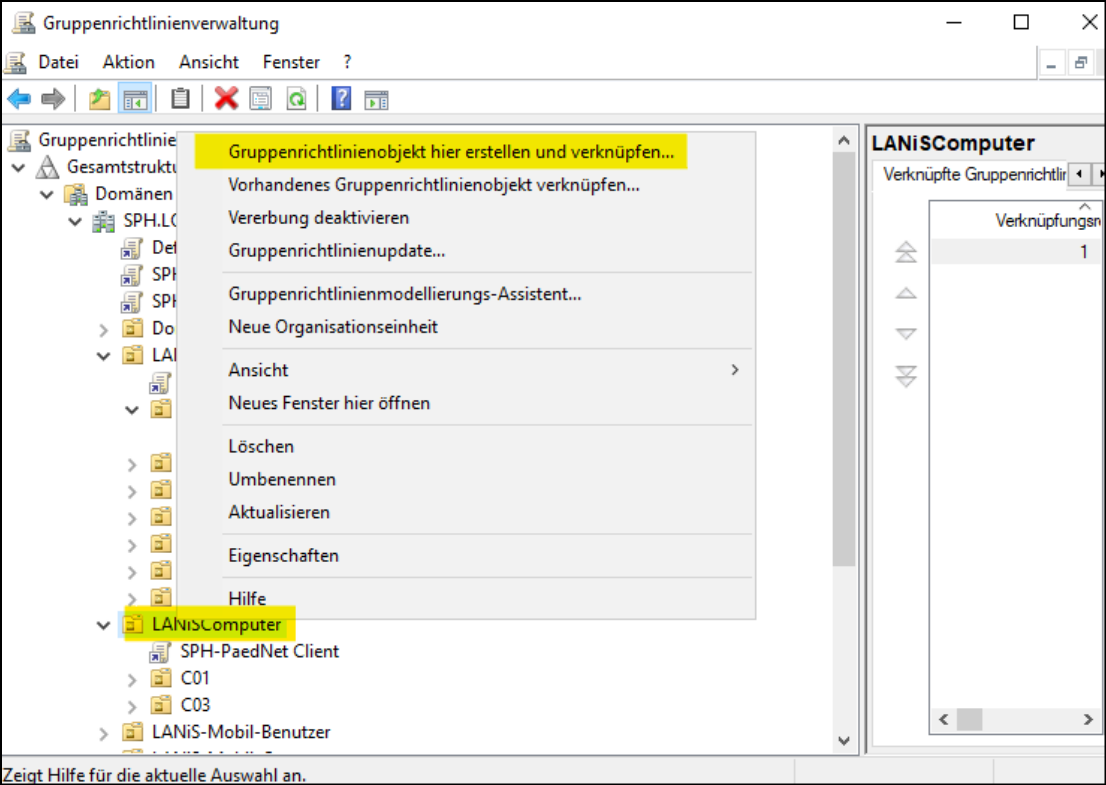
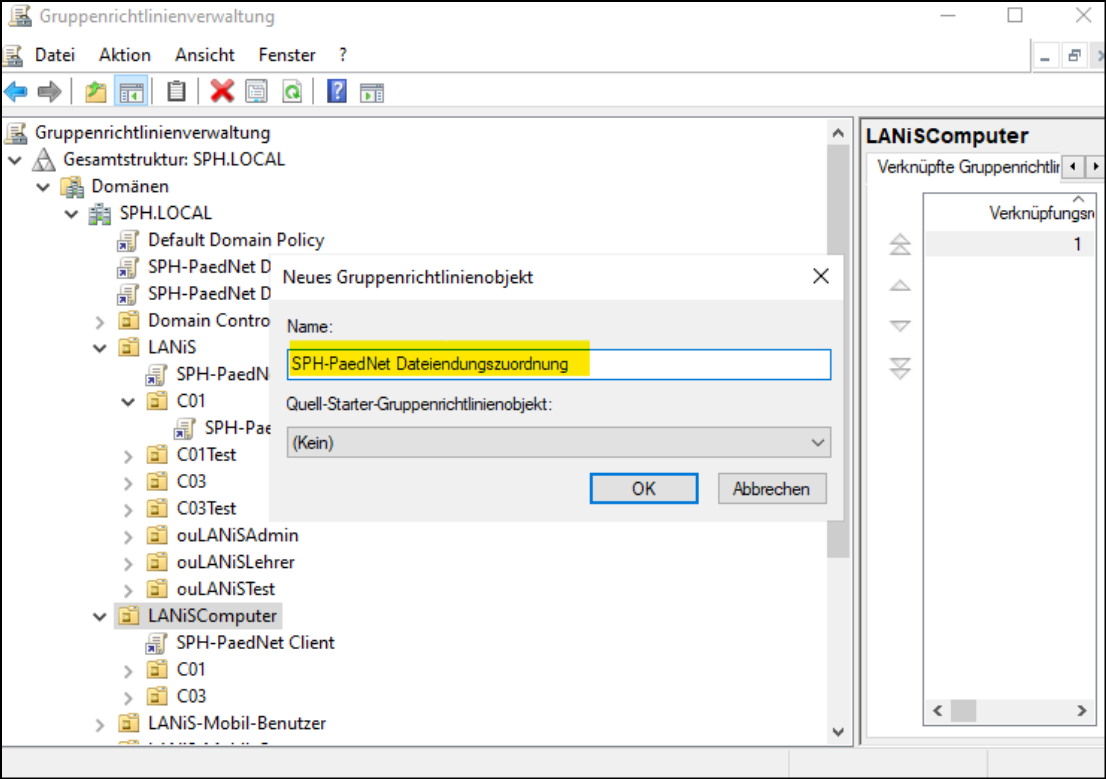
Bearbeiten Sie die Gruppenrichtlinie mit Rechtsklick:
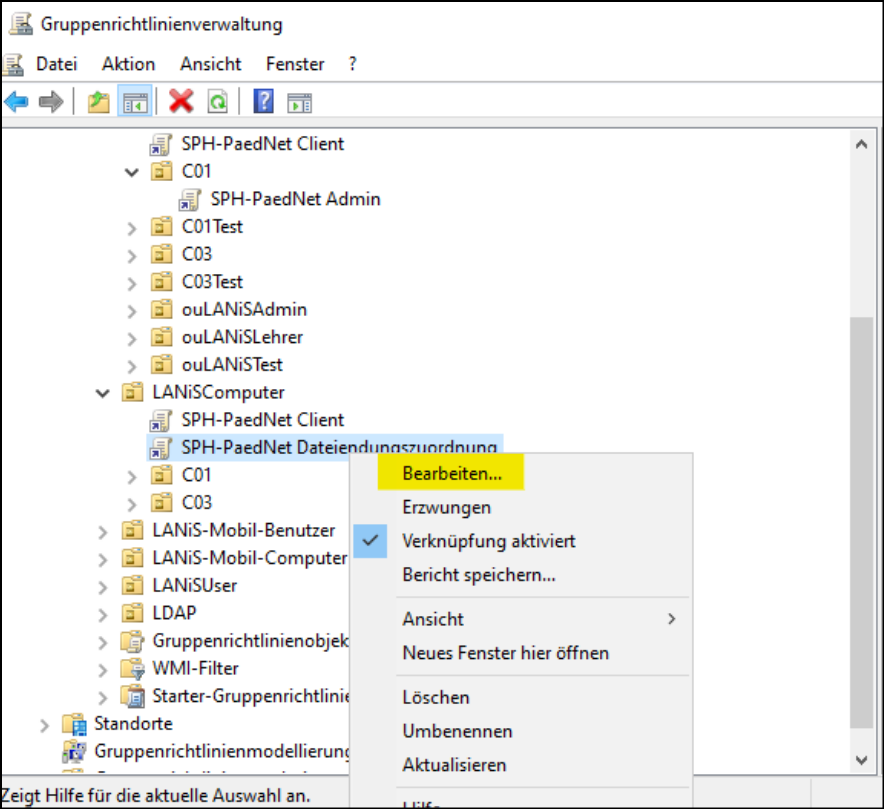
und manövrieren Sie in den Zweig:
Computerkonfiguration\Richtlinien\Administrative Vorlagen\Windows-Komponenten\Datei-Explorer\Konfigurationsdatei für Standardzuordnungen festlegen
Aktivieren Sie die Richtlinie und tragen Sie bei "Konfigurationsdatei für Standardzuordnungen" ein:
\\sphalias\netlogon\AppAssoc.XML
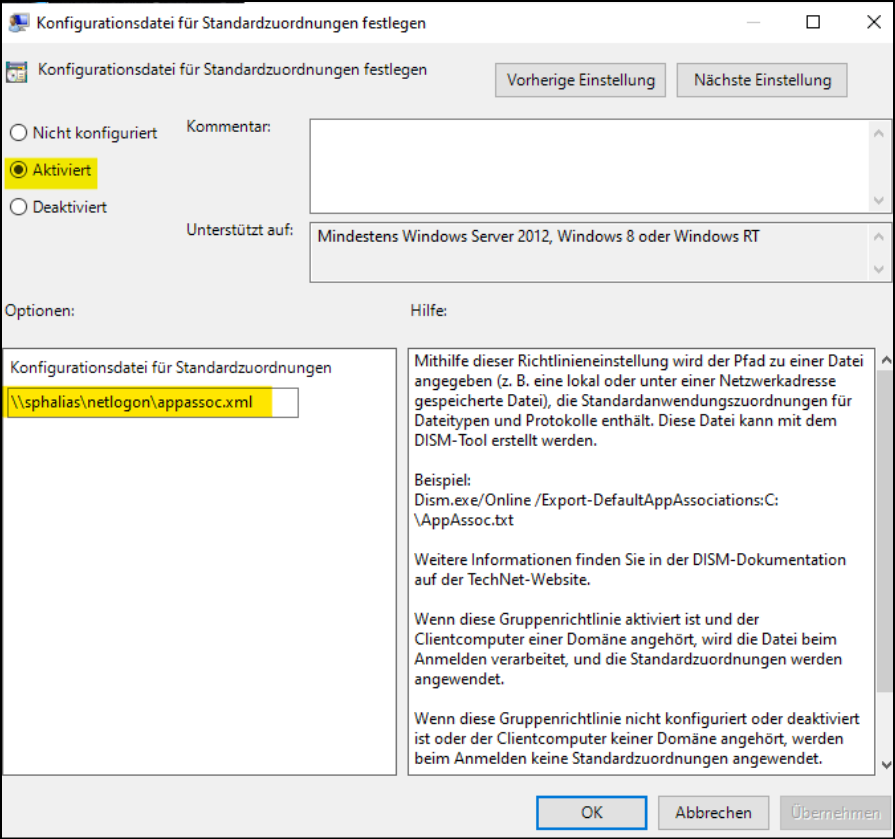
Klicken Sie auf "OK" und schließen den Gruppenrichtlinieneditor.
Beim nächsten Booten, sollten alle Clients die gleichen Dateiendungszuordnungen erhalten.
——————————————————————————————
Zurückführende Links
Zurück zum Bereichsdokument 'SPH-PaedNet - Gruppenrichtlinien' → ID 881
Zurück zum Leitdokument 'Aktuelle PaedNet-Version' → ID 900
Letzte Bearbeitung: 24.03.2024 - ASk

