SPH-PaedNet auf Windows-HOME Betriebssystemen [ID 356]
Problem:
SPH-PaedNet soll auf Clients mit einem Windows-Home Betriebssystem installiert werden. Eine Aufnahme in die Domäne ist damit nicht möglich.
Hinweis:
Wegen der fehlenden Möglichkeit den Client in die Domäne aufzunehmen, sind bestimmte Funktionen, die über die Gruppenrichtlinien realisiert wurden, nicht verfügbar.
Die Basisfunktionalität des Schülermoduls soll gegeben sein. Das ist insbesondere:
- Zugriff auf das eigene Homelaufwerk über das Schülermodul
- Zugriff auf Kooperationslaufwerke (Schultausch, Schulvorlagen)
- die Videovernetzung
- alle Funktionen des Systemclients
- der Klausurmodus (nicht getestet).
Wegen des fehlenden Protectorschutzes, ist es den Lernenden möglich, Veränderungen am System vorzunehmen.
Manipulationen am Systemclient werden allerdings vom Lehrermodul erkannt und angezeigt.
Legen Sie für die Lernendenclients einen Namenskontext fest:
Clients im System müssen einer bestimmten Namenskonvention folgen.
In der Regel ist dies bei ortsfesten Geräten der Name des Raumes.
Bei mobilen Geräten macht dies wenig Sinn. Ebenso ist eine Benennung nach Klassennamen nicht sinnvoll.
Aus heutiger Sicht scheint es sinnvoll, den Clients einen Namen als Mitglied einer Lieferung zu geben.
Konkret:
Sie nehmen Anfang 2015 eine Lieferung von 20 Tablets in den fiktiven Raum T1501 auf.
Im Herbst 2015 werden die nächsten 15 Rechner als T1502 aufgenommen.
Die "Lernenden-Tablets" werden mit 1 beginnend hochnummeriert.
Nach einigen Jahren sind alle Clients aus dieser Liefergruppe aus verschiedenen Gründen "verschwunden".
Sie können den virtuellen Raum T150x dann einfach löschen.
Namenskonvertion für Lehrendenrechner:
Es ist für Lehrkräfteclients notwendig, sie einem der virtuellen Räume zuzuteilen.
Im Arbeitsalltag können Lehrkräfteclients über einen Aufrufparameter des Lehrermoduls "dynamisch" in einen anderen virtuellen Raum wechseln.
Lösungsschritte am Server:
- Legen Sie mit SetupAD einen virtuellen Raum für die HomeClients entsprechend der oben beschriebenen Konvention an.
- Sie benötigen eine 'Clientupdate.Exe' mit einem Build >1144.
Diese Version ist ab LANiS 7.0.2 im Paket enthalten. Kopieren Sie das File unbedingt nach 'C:\Download\Basisprogramme' und nach 'L:\schueler\config'.
Lösungsschritte am Lernenden-Client:
- Benennen Sie den Client lansiskonform, indem sie ihn einem virtuellen Raum zuordnen. Also: <raumname>PC<xx> Beispiel: T1501PC01
- Richten Sie auf dem Client den User "T1501U01" als lokalen Admin ein. Öffnen Sie dazu die Computerverwaltung; Lokale Benutzer und Gruppen; Gruppen und fügen den User T1501U01 in die Gruppe der Admins ein.
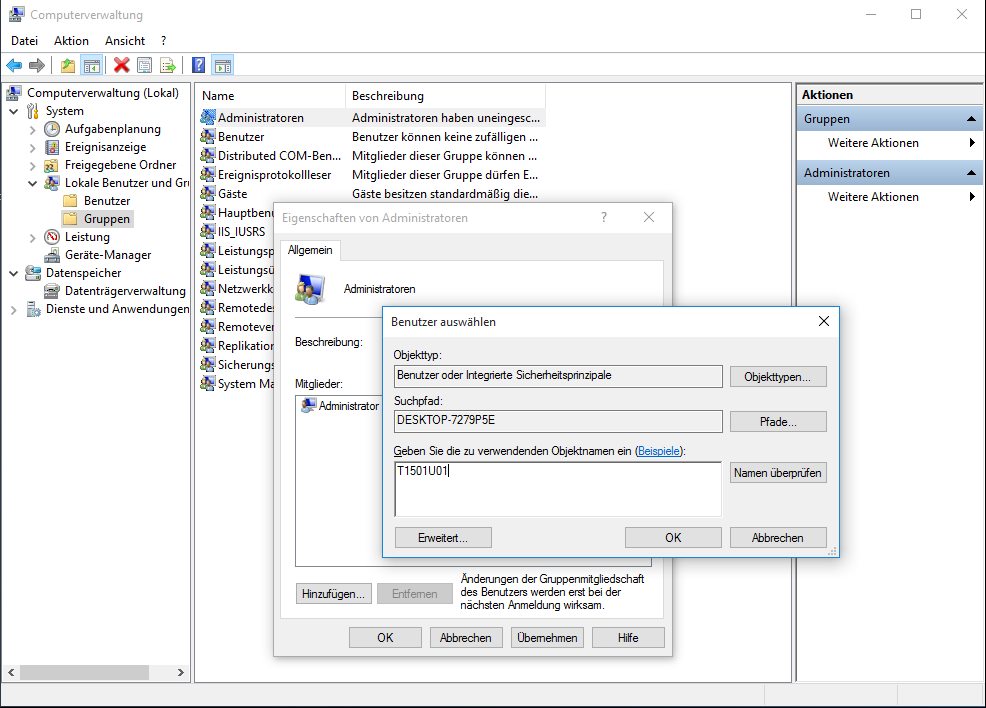
- Deaktivieren Sie die UAC indem Sie die folgenden Registryschlüssel auf 0 setzen:
HKLM\Software\Microsoft\Windows\CurrentVersion\Policies\System\EnableLUA - REG_DWORD - 0
TIPP: Verwenden Sie das im Anhang beigefügte File ZIP File. Es enthält zwei REG-Files. Eines zur Konfiguration der UAC und eines zur Konfiguration des Firewalls. Letzteres wird dann im Punkt 6 noch gebraucht werden. - Legen Sie im Autostart (Sie finden es unter %APPDATA%\Microsoft\Windows\Startmenü\Programme\Autostart) eine Verknüpfung (rechte Maustaste!) auf die Datei "Generallogin.Bat" ein:
\\<ip_des_LANiS-Servers\NetLogon\GeneralLogin.Bat
Beispiel: \\10.128.111.181\Netlogon\Generallogin.bat - Geben Sie im Internet-Explorer den Zugriff auf den Server frei:
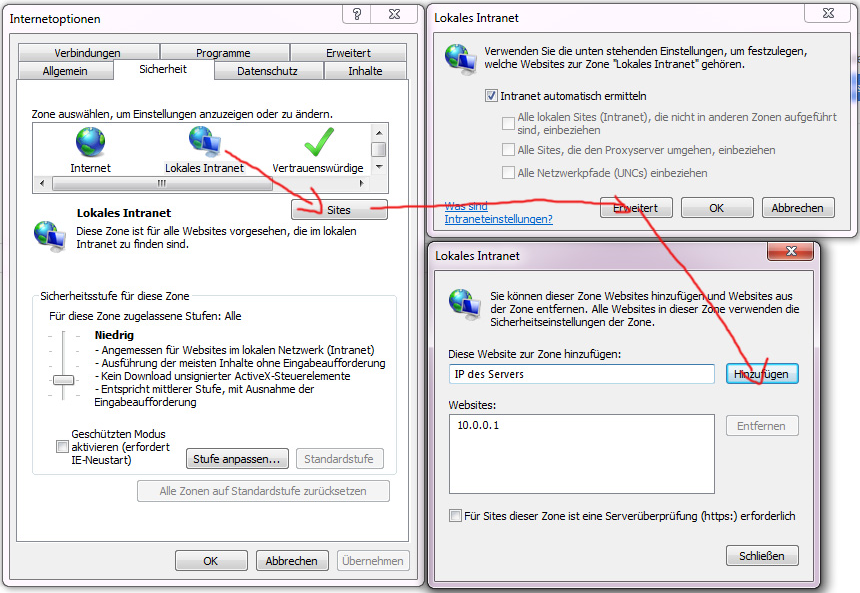
- Alternativ probieren Sie auch:
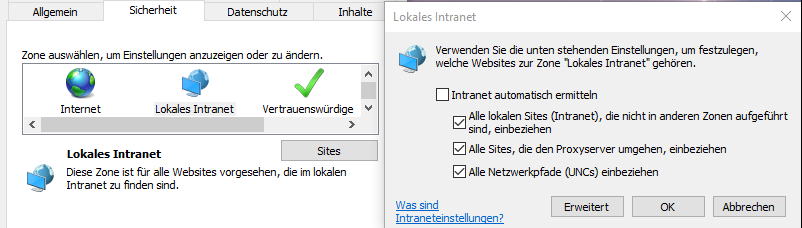
- Importieren Sie die Firewall-Regel aus obigem ZIP-File.
- Setzen Sie eine Updateberechtigung für den Client in der 'Clientupdate.ini'. → ID 41
- Booten Sie den Client neu.
Es folgt die übliche Installation des Clients mit allen notwendigen Komponenten.
Hinweise zu beobachteten Problemen:
- Sollte es Probleme mit der Anmeldung des Clients am Server geben, so kontrollieren Sie bitte sehr sorgfältig, ob die UAC des Clients wirklich deaktiviert ist. Kontrollieren Sie dazu bitte unbedingt die Registrykeys und nicht die Darstellung in der GUI.
- Werten Sie in jedem Fall das Logfile des Clients aus. Sie finden es auf dem Server im Ordner System\Logs\Update. Es hat z.B. den Name 'T1501PC01_Clientupdate.Log'
- Dieses Dokument befindet sich in einem sehr frühen Stadium, weil noch sehr wenige Erfahrungen mit obigen Betriebssystemen in PaedNet-Umgebungen vorliegen. Das Team freut sich auf Rückmeldungen zu Ihren Erfahrungen mit dieser Anleitung und zur Arbeit in dieser Umgebung.
Vielen Dank an Kollegen Mäurer (Medienzentrum/Schulträger ESW) und den Kollegen Andreas Lang (Mittelpunktschule Goldener Grund) für die umfangreichen Vorarbeiten und die Erarbeitung des KnowHows zu dieser Thematik.

