Vorbereitung eines PaedNet-Servers für die Verteilung von Windows 11 Teil 5: Konfiguration der Datenbank innerhalb der Deployment Workbench im Microsoft Deployment Toolkit (MDT) [ID 1289]
Dies ist der fünfte Teil der Helpdeskartikelreihe zur
Vorbereitung eines PaedNet-Servers für die Verteilung von Windows 11
Sollten Sie den ersten Teil noch nicht durchgearbeitet haben, so klicken Sie hier:
Sollten Sie den zweiten Teil noch nicht durchgearbeitet haben, so klicken Sie hier:
Sollten Sie den dritten Teil noch nicht durchgearbeitet haben, so klicken Sie hier:
Sollten Sie den vierten Teil noch nicht durchgearbeitet haben, so klicken Sie hier:
1. Globale Regel für alle Betriebssystemverteilungen einrichten
Klicken Sie in der DeploymentWorkbench unter "Advanved Configuration" => "Database" mit der rechten Maustaste auf den Knoten "Roles".
Klicken Sie dann auf New:
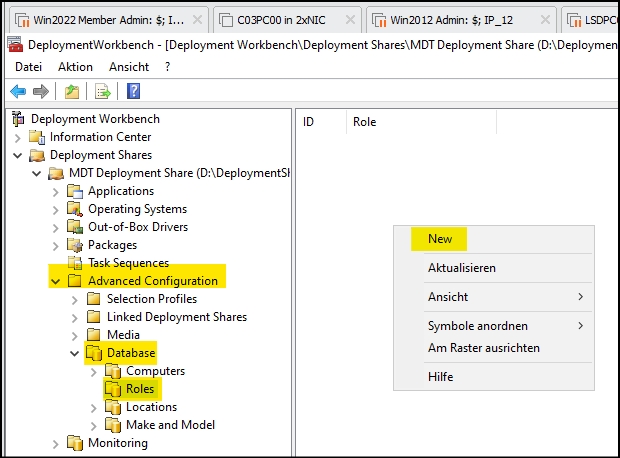
Im Fenster "Properties" markieren Sie den Reiter "Identity". Ins Feld "Role name" schreiben Sie Global Setings.
Klicken Sie auf Übernehmen:
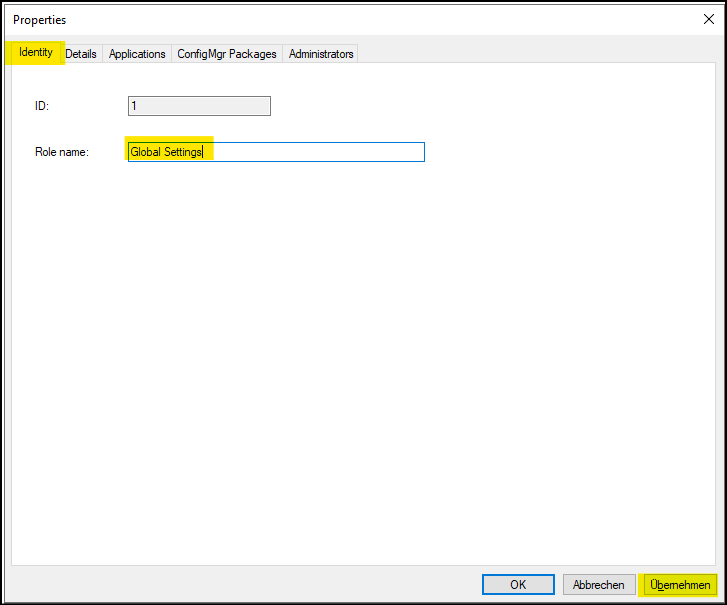
Abb. 2
Im Fenster "Properties" markieren Sie den Reiter "Details".
Scrollen Sie nach unten bis zum Bereich "Domain and Workgroup". Tragen Sie folgende Werte in die entsprechenden Felder ein:
Ergebnis:
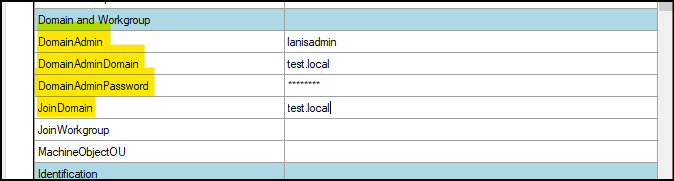
Im Bereich "Miscellaneous" tragen Sie folgende Werte ein:
- _SMSTSORGNAME: %TaskSequenceID% %OSDComputerName%
- FinishAction: Reboot
- OSInstall: YES
- ProductKey: Sollten Sie einen MAK-Lizenzkey besitzen und diesen im Teil 4 der Beschreibung in Abb. 13 nicht eingetragen haben, so können Sie dies hier nachholen. Sie können hier auch den generischen Key Ihrer Windows 11-Edition eintragen, wenn Sie die Einzel-Lizenzkeys erst nach der fertigen Installation eintragen wollen. Die generischen Lizenzkeys ermöglichen die Installation und die Aufnahme in die Domäne, laufen jedoch nach 180 Tagen ab. Sie erhalten sie hier: https://learn.microsoft.com/de-de/windows-server/get-started/kms-client-activation-keys
- TaskSequenceID: die ID der Task Sequence, die Sie im Bild 10 des 4. Teils dieser Anleitung erstellt haben.
Ergebnis:
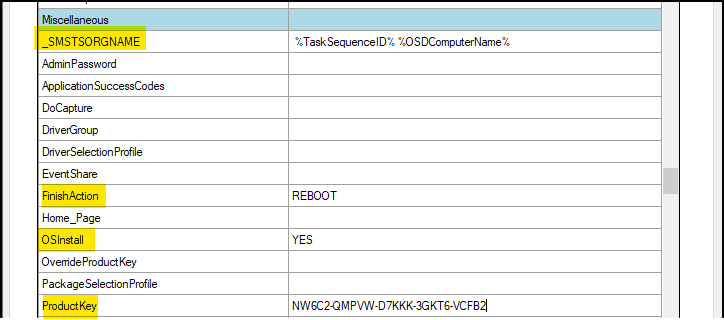
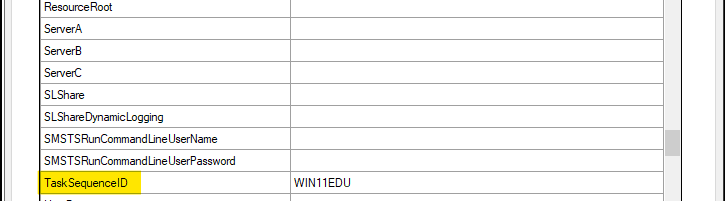
Im Bereich "Regional and Locale Settings" tragen Sie die in Abb. 5 angegebenen Werte ein.
- KeyBoardLocale: 0407:00000407
- SystemLocale: de-DE
- TimeZone: 110
- TimeZone: W. Europe Standard Time
- UserLanguage: de-DE
- UserLocale: de-DE
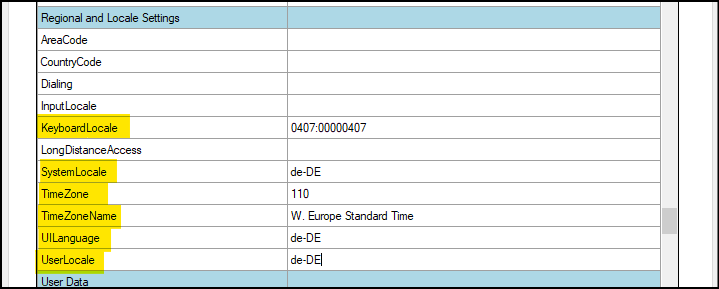
Im Bereich "Wizard Control" tragen Sie bei allen Properties, die mit einem "Skip" beginnen, "YES" ein.
Klicken Sie dann auf OK:
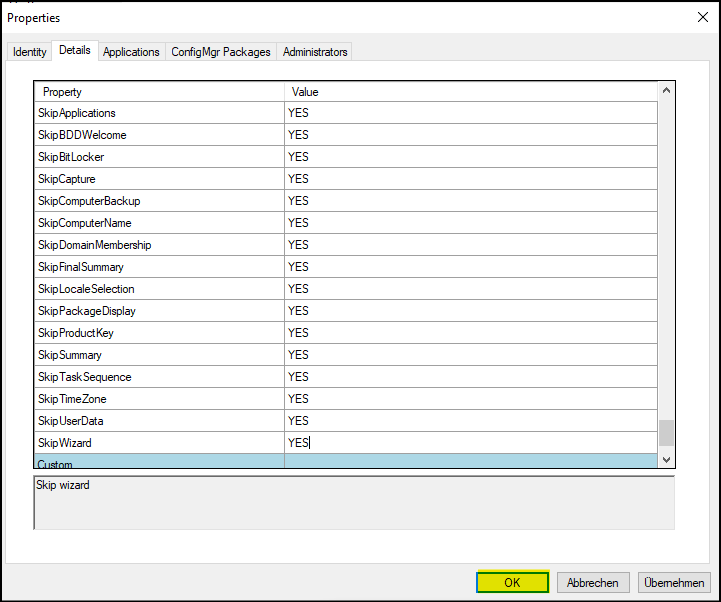
Legen Sie nun für Ihren ersten zu betankenden Computer eine neue Regel an:
Klicken Sie in der DeploymentWorkbench unter "Advanved Configuration" => "Database" mit der rechten Maustaste auf den Knoten "Computers".
Klicken Sie in dem sich öffnenden Fenster auf "New":
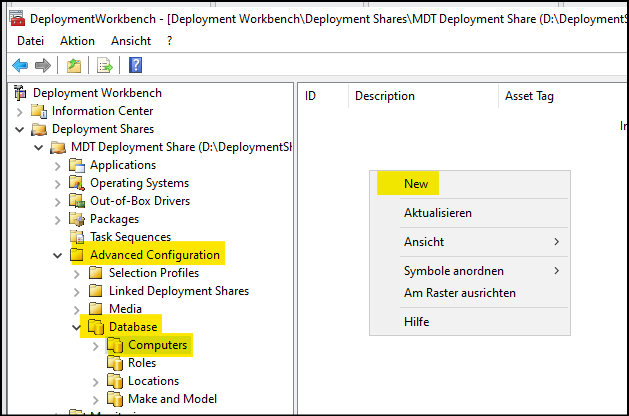
... und befüllen Sie sie im Fenster "Properties" / Reiter "Identity" folgendermaßen:
Ins Feld "Description" tragen Sie den Computernamen des zu betankenden Rechners (hier C04PC00) ein.
Anschließend befüllen Sie eins der vier Felder
- Asset tag
- UUID
- Serial number
- MAC address
Am einfachsten dürfte die Ermittlung der MAC-Adresse sein: In SPH-PaedNet wird die MAC-Adresse jedes Clients, der bereits einmal im System war, im Logfile unter "L:\system\logs\update" dokumentiert. Bei neu einzuschleusenden Clients müssen Sie sie ggfs. durch einen Aufkleber oder aus dem BIOS auslesen.
Im Beispiel tragen wir die MAC-Adresse des zu betankenden Rechners ins Feld "MAC address" ein.
Klicken Sie anschließend auf Übernehmen:
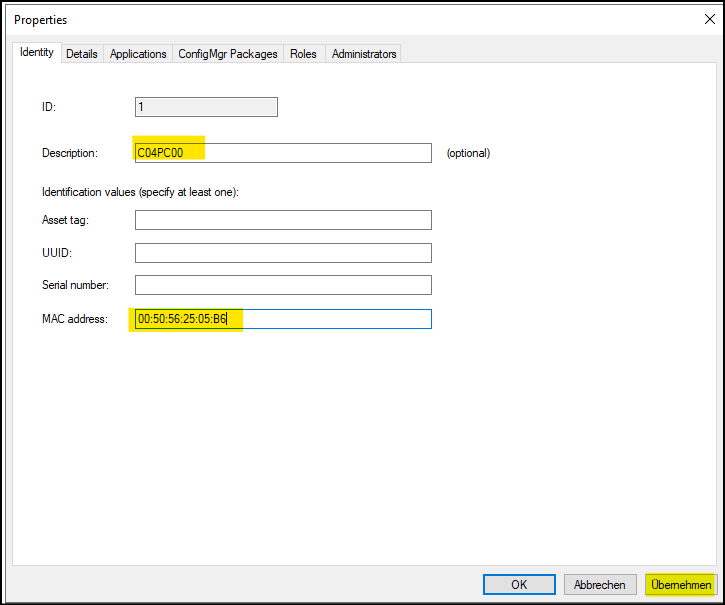
Klicken Sie auf den Reiter "Details".
Füllen Sie die folgenden Felder aus:
- OSDComputerName: Computername des zu betankenden Rechners
- OSInstall: YES
- Sollten Sie für Ihre Rechner Einzellizenzen haben, so können Sie sie im Feld "ProductKey" eintragen.
Klicken Sie anschließend auf Übernehmen:
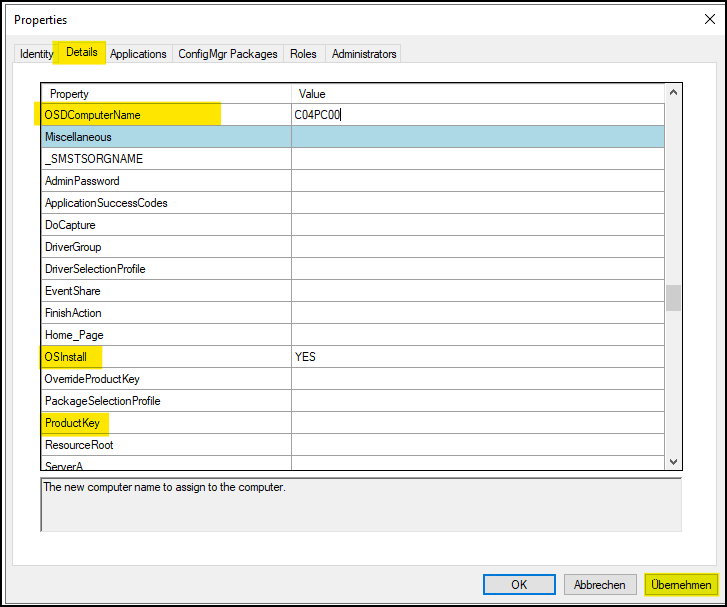
Klicken Sie im Reiter "Roles" auf "Add" und wählen Sie die Regel "Global Settings" aus, die sie vorher angelegt haben. Sie wird als zweite Regel nach der Computerregel angewandt.
Klicken Sie anschließend auf OK.
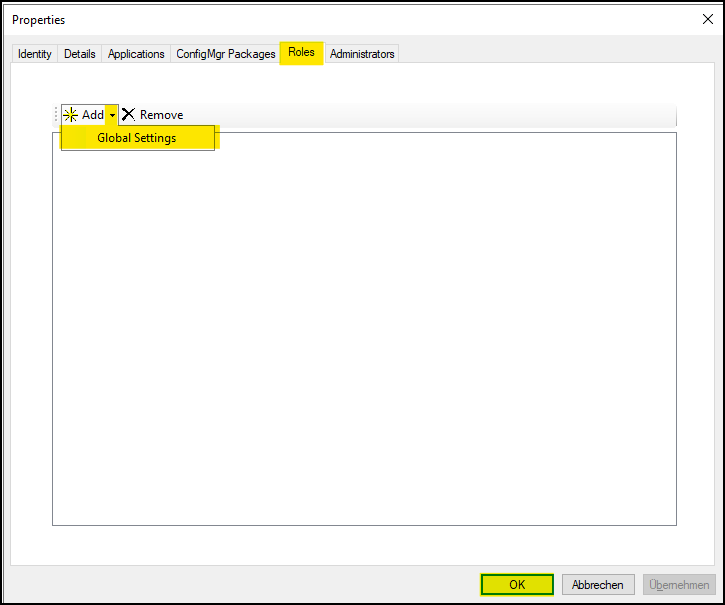
Führen Sie die Schritte aus den Abbildungen 8 bis 10 für jeden Computer durch, der ein Betriebssystemabbild bekommen soll.
Zum sechsten Teil der Helpdeskartikelreihe zur
Vorbereitung eines PaedNet-Servers für die Verteilung von Windows 11
-------------------------------------------------------------------------
Zurückführende Links:
Zurück zum Leitdokument "Aktuelle PaedNet Version" → ID 900
Zurück zur "Übersicht SPH-PaedNet - Betriebssystemverteilung" → ID 1538
Letzte Bearbeitung 25.03.2025 ASk

