Bilder anlegen - Aktualisiert [ID 1058]
![]()
Gehen Sie in den Pflegemodus. Unter Spezielles finden Sie den Begriff "Bildersammlung".
Über diese Funktion können Sie Bilder in einem Ordner anlegen. Den Ordner schalten Sie am besten blind. Die Bilder im Ordner müssen Sie nach dem Anlegen sichtbar schalten. Dazu nutzen Sie jeweils den Befehl „Auge“.
Bilder, die in der Bildersammlung abgelegt sind, können Sie über den Reiter Bild in Ihrem Infoblock oder Ihrer Lernressource ablegen. Gehen Sie dann auf die Lupe und wählen Sie das entsprechende Bild aus Ihrer Bildersammlung aus.
Sie haben auch die Möglichkeit, über das Bild-Icon im Menü Bilder in einen Infoblock oder eine Lernressource einzufügen. Dazu müssen Sie das gewünschte Bild in einer Bildersammlung angelegt haben.
Wenn Sie auf das Bild Icon klicken, erscheint diese Maske:
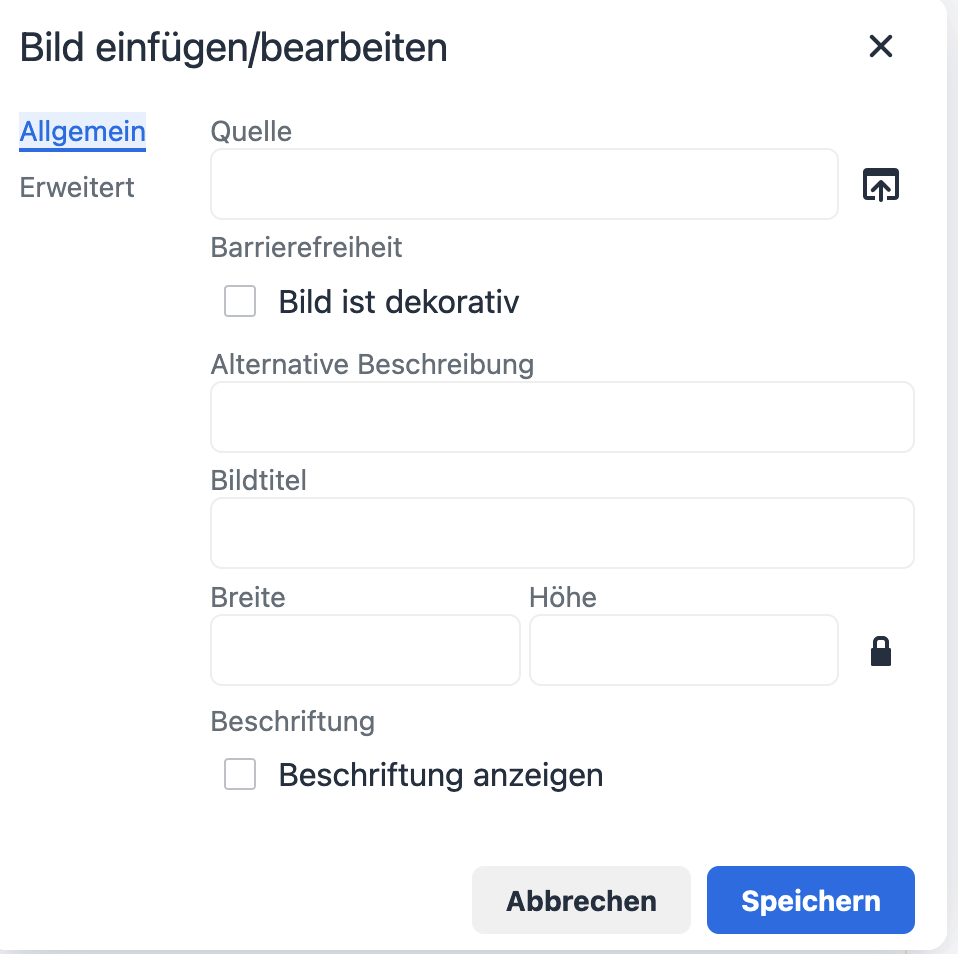
Sie können vorhandene Bilder aus Ihrer Bildersammlung hochladen, gehen Sie dazu auf Quelle.
Das Bild platzieren
Geben Sie in der "Bild einfügen"-Maske die Bildgröße in Pixel oder Prozent ein. Es empfehlen sich Werte zwischen 200 und 300 px. Wenn das Bild die ganze Bildschirmbreite einnehmen soll, arbeiten Sie einfach mit 100% als Maßangabe.
Über die Funktion "Erweitert" bestimmen Sie den Abstand zum Text. Hier empfiehlt sich jeweils ein Wert zwischen 5 -10.
Wenn Sie das Bild in den Text integrieren wollen, klicken Sie auf das Bild, es erscheinen die Symbole für links- oder rechtsbündig bzw. mittig. Treffen Sie Ihre Auswahl.


