Ersteinrichtung von "Räume und Medien" (ID 657)
Sie finden das Script zur Ersteinrichtung von "Räume und Medien" als bebilderte PDF-Datei im Anhang.
Modul-Ersteinrichtung für (Tool)Admins

1. Nötige Vorkonfigurationen in PaedOrg durch Tooladmins.
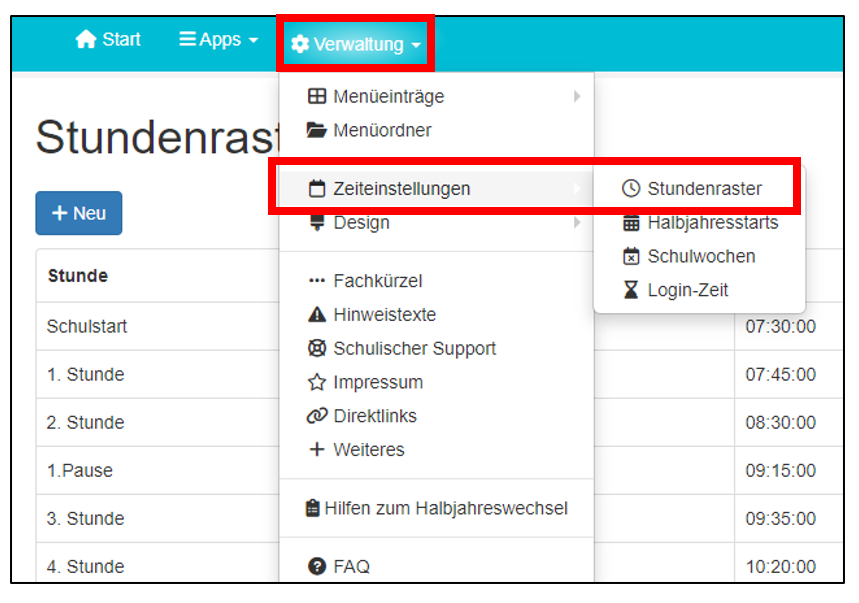
Das Tool bezieht die Grundlagen für sein Stundenraster aus den Informationen des Stundenrasters in der Verwaltung (Verwaltung -> Zeiteinstellungen -> Stundenraster).
In der Benutzerverwaltung des SPH müssen Lehrende aus der LUSD importiert sein.
Das Tool arbeitet unabhängig von allen anderen Tools und bedarf im Grundsatz auch keiner Aktivierung des Stundenplantools, sofern man dort keine Dauerbelegungen exportieren will.
Damit muss es allerdings auch gesondert gepflegt werden
2. Einrichtung der Tooladmins
In der Verwaltung muss das Tool aktiviert sein. Die Ansicht kann zu Beginn auf die Tooladmins begrenzt werden.
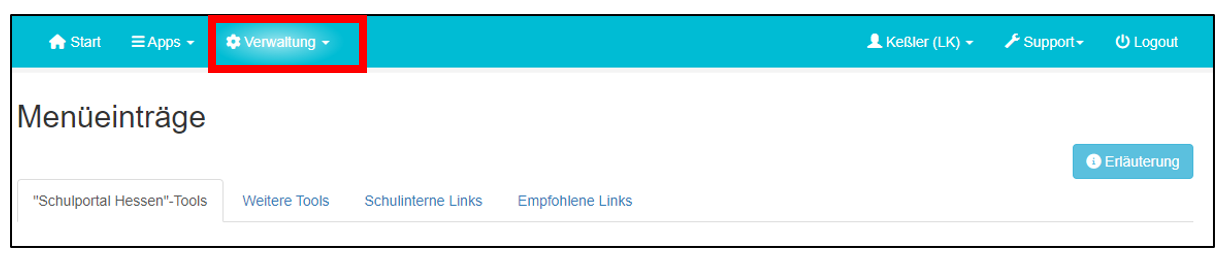
Wenn alle Einstellungen zur Zufriedenheit vorgenommen wurden, kann man den Kreis der Nutzenden auf die Lehrenden ausdehnen. Lernende haben keinen Zugriff auf dieses Tool.

Lehrende im Status von Tooladmins können Kategorien, Ressourcen und Dauerbelegungen im Tool verwalten und somit Schuladmins entlasten. Es ist möglich, mehrere Lehrende als Tooladmins zu benennen.

Klicken Sie bei den entsprechenden Lehrenden bei Optionen auf das Tooladmin-Symbol.

Durch Klick auf das Tool in der rechten Spalte lassen sich die Tooladmin-Rechte den Lehrenden zuweisen.
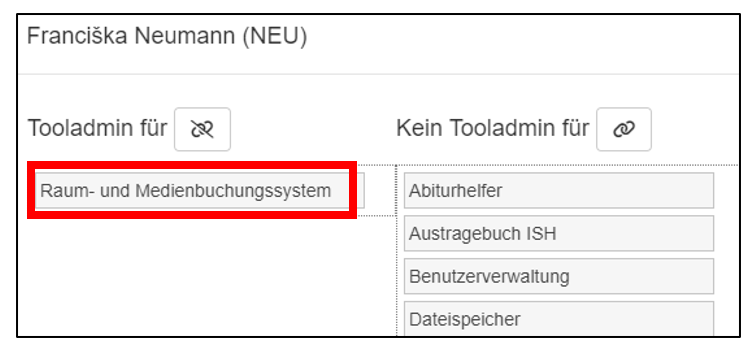
Unter dem Reiter Tooladmins werden die Zuweisungen der Zugriffsrechte aller Tools dargestellt.
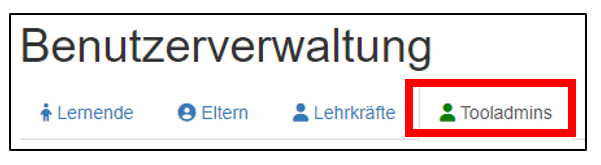
3. Administration des Tools
a. Menüführung
Ist das Tool aktiviert, können Tooladmins das Tool über die Kachel aufrufen. Das Tool öffnet immer in einem neuen Fenster des Browsers. Unter Administration finden sich alle Einstellungsoptionen.
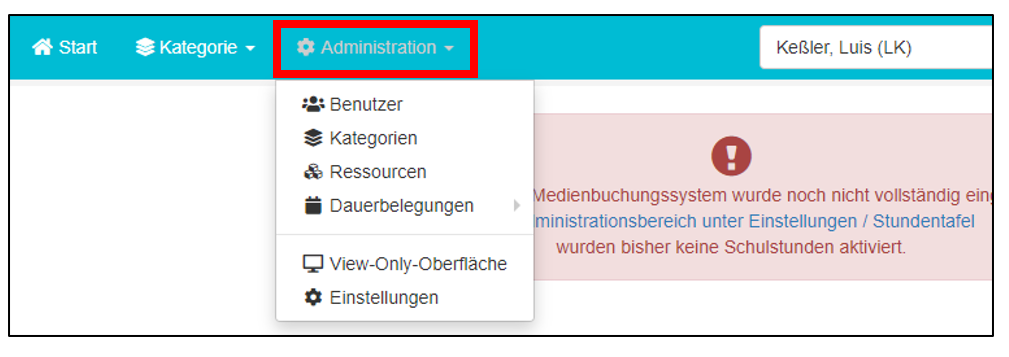
b. Benutzerverwaltung
In der Benutzerverwaltung lassen sich alle Nutzende des Tools anzeigen. Die Anzeige spiegelt im Wesentlichen die Liste der Lehrenden ihrer Einrichtung wider. Die Tabelle erlaubt eine Übersicht über das Buchungsverhalten der Nutzenden.
- MEB → Zeigt die Anzahl der maximal erlaubten Buchungen
- BB → Zeigt die bisherigen Buchungen

Unter dem Stiftsymbol lassen sich die maximal erlaubten Buchungen von Nutzenden einstellen, um eine gerechte Verteilung von Buchungen zu gewährleisten.
Es können E-Mail-Benachrichtigungen beim Überschreiten von Buchungen durch Tooladmins verschickt werden (nur, wenn verifizierte E-Mail-Adressen im SPH hinterlegt sind).
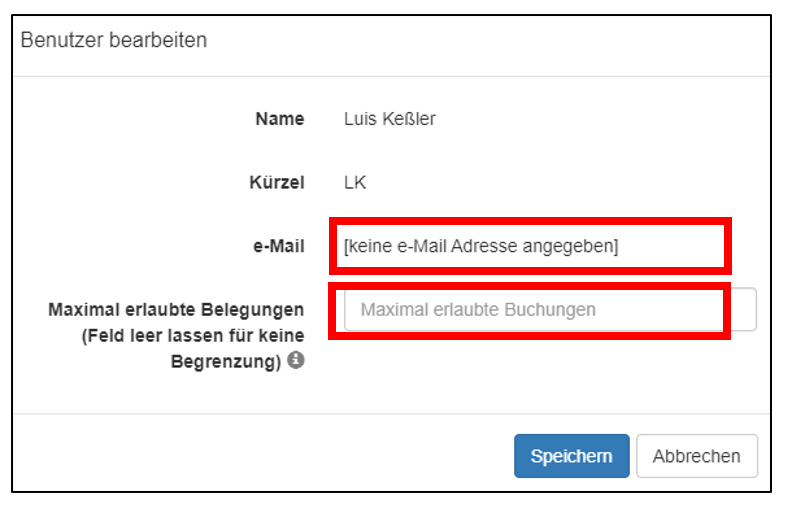
c. Kategorienverwaltung
Sie können die Ressourcen ihrer Bildungseinrichtung in beliebige Kategorien sortieren: Computerräume, Turngeräte, Beamer, Tablet-Koffer, Digitalkameras etc.
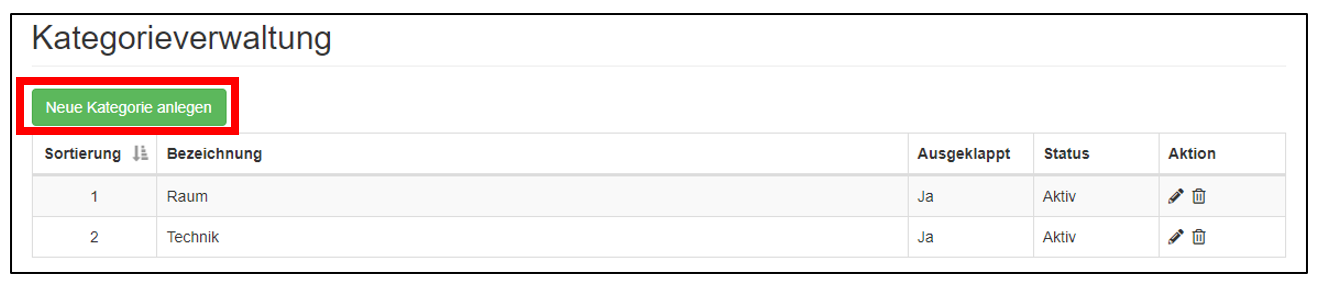
Kategorien lassen sich deaktivieren, z.B. für den Fall, dass sie noch im Aufbau sind oder ihnen zugeordnete Ressourcen aktuell gewartet werden.
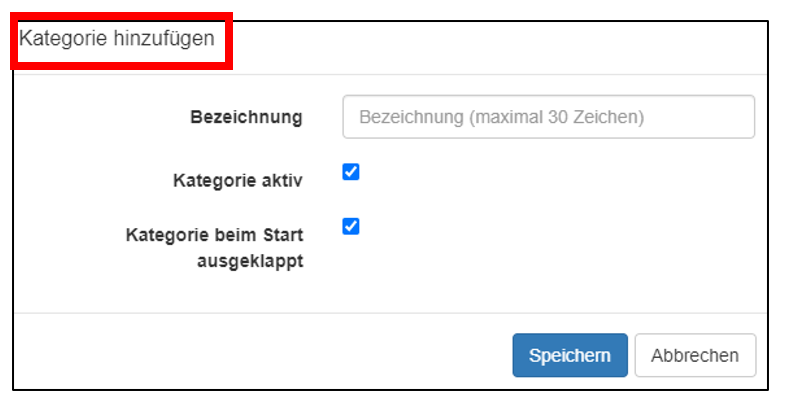
Öffnet der Benutzer das Menü des Tools, kann die Kategorie zwecks Übersichtlichkeit zunächst minimiert dargestellt werden.
Unter dem Stiftsymbol lassen sich die Einstellungen jederzeit ändern.
d. Ressourcenverwaltung
Hier lassen sich alle Ressourcen und ihr jeweiliger Status verwalten.
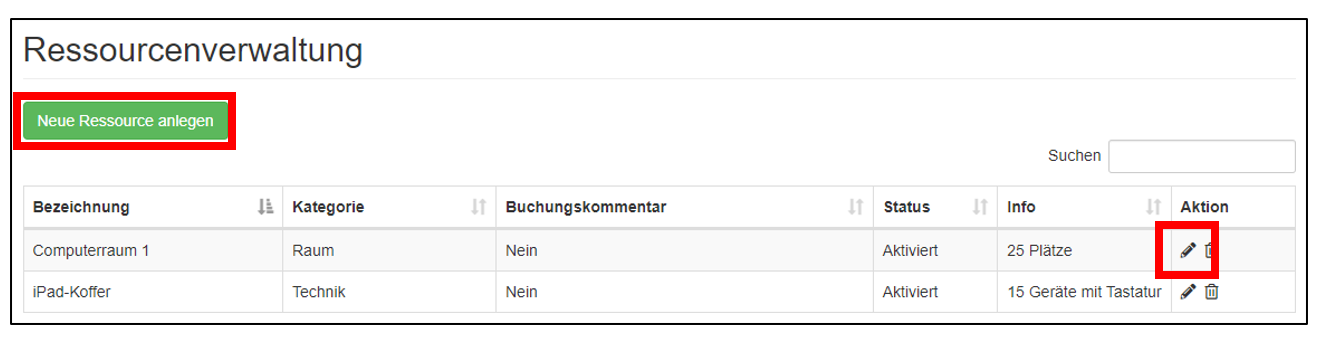
Sie können Ressourcen bei Neuanlage beliebig benennen: Computerraum 1, Notebook 1, Tablet-Koffer 1, etc.
Importiert man Dauerbelegungen aus der Stundenplan-App, muss die Ressourcenbezeichnung mit dieser abgeglichen werden.
Mit der Zusatzinfo lassen sich die Qualitäten der Ressource näher benennen.
Unter dem Buchungskommentar lässt sich Kommentierungen durch Buchende einfordern, z.B. der Einsatzort bei besonders mobilen Ressourcen.
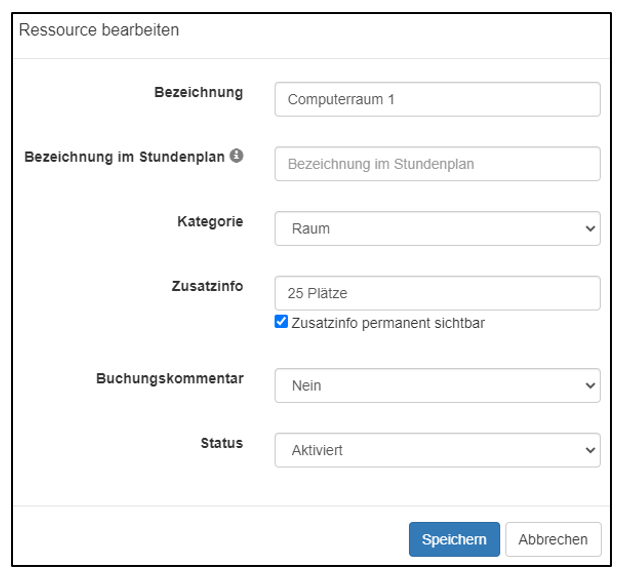
Einzelne Ressourcen lassen sich deaktivieren, wenn sie z.B. defekt sind oder gewartet werden.
e. Dauerbelegungen verwalten
Dauerbelegungen lassen Räume in der Ansicht von vorneherein als gebucht kennzeichnen. Dies ist vor allem bei Computerräumen sinnvoll, die für Informatikunterricht regulären Einsatz finden. Dies gelingt auch manuell:
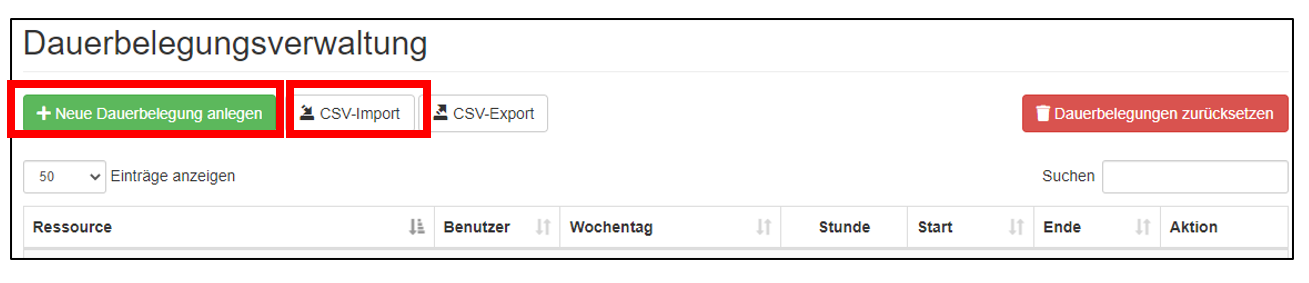
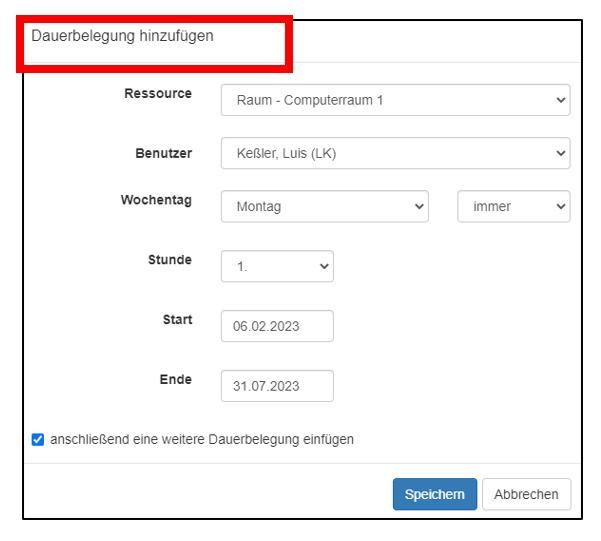
Dauerbelegungslisten lassen sich über CSV-Dateien importieren, die entweder selbst angelegt wurden oder aus der Stundenplan-App importiert werden. Beachten Sie dabei, dass diese korrekt geführt sein muss.
In der Dauerbelegungsliste lässt sich auch manuell nach dem hier angegebenen Schema eine Liste anlegen. Nach dem Import von CSV-Listen lassen sich einzelne Listenelemente auch noch löschen.
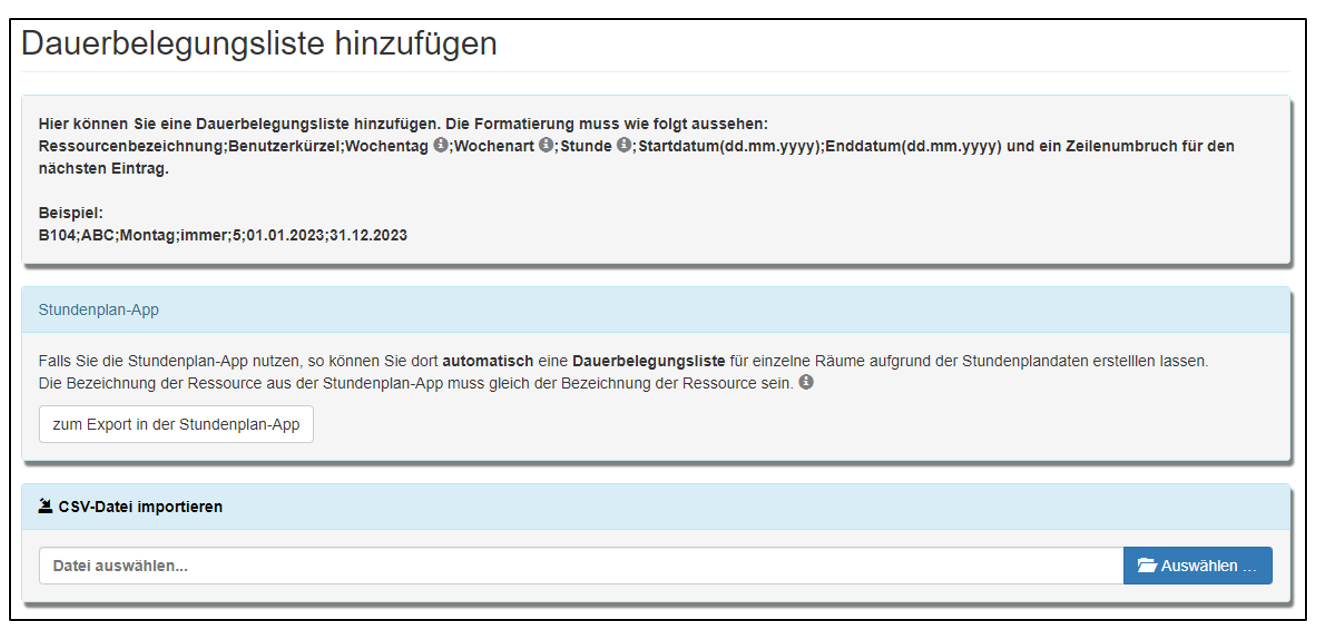
Beispielhafte Ansicht in der Stundenplan-App zum Export:
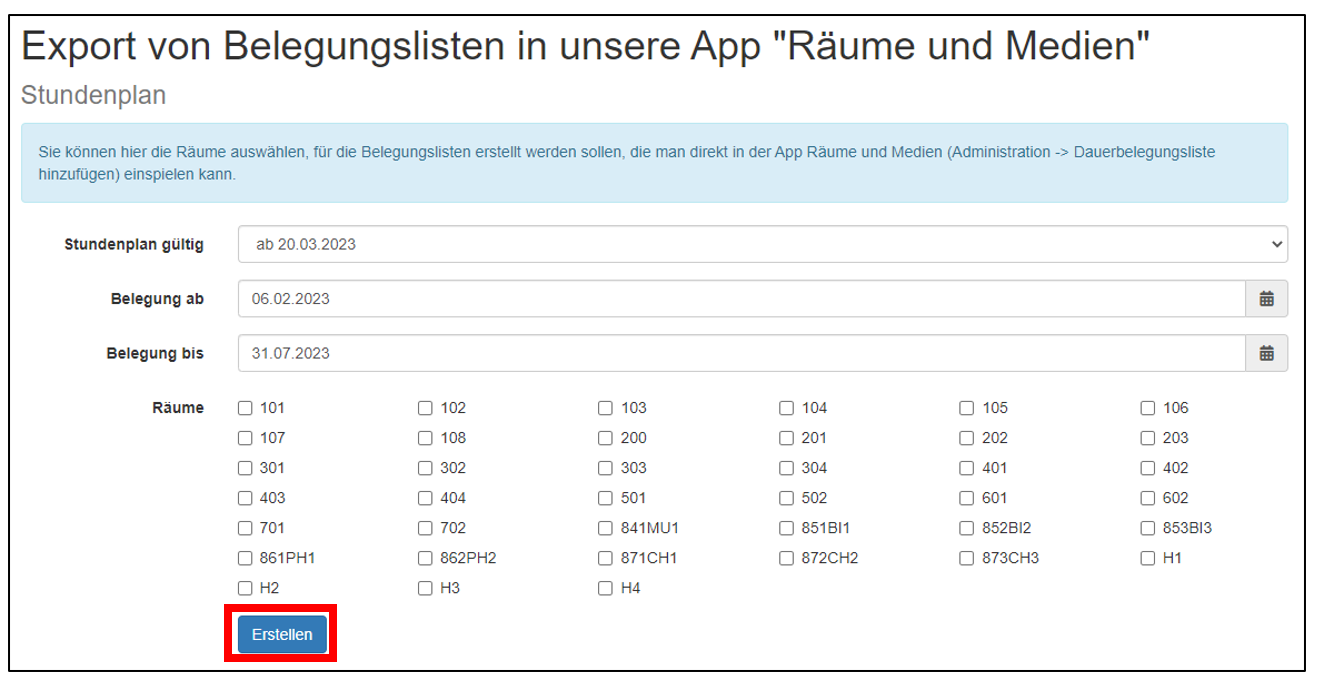
Eine manuell erstellte CSV-Datei muss folgenden Einstellungen folgen:
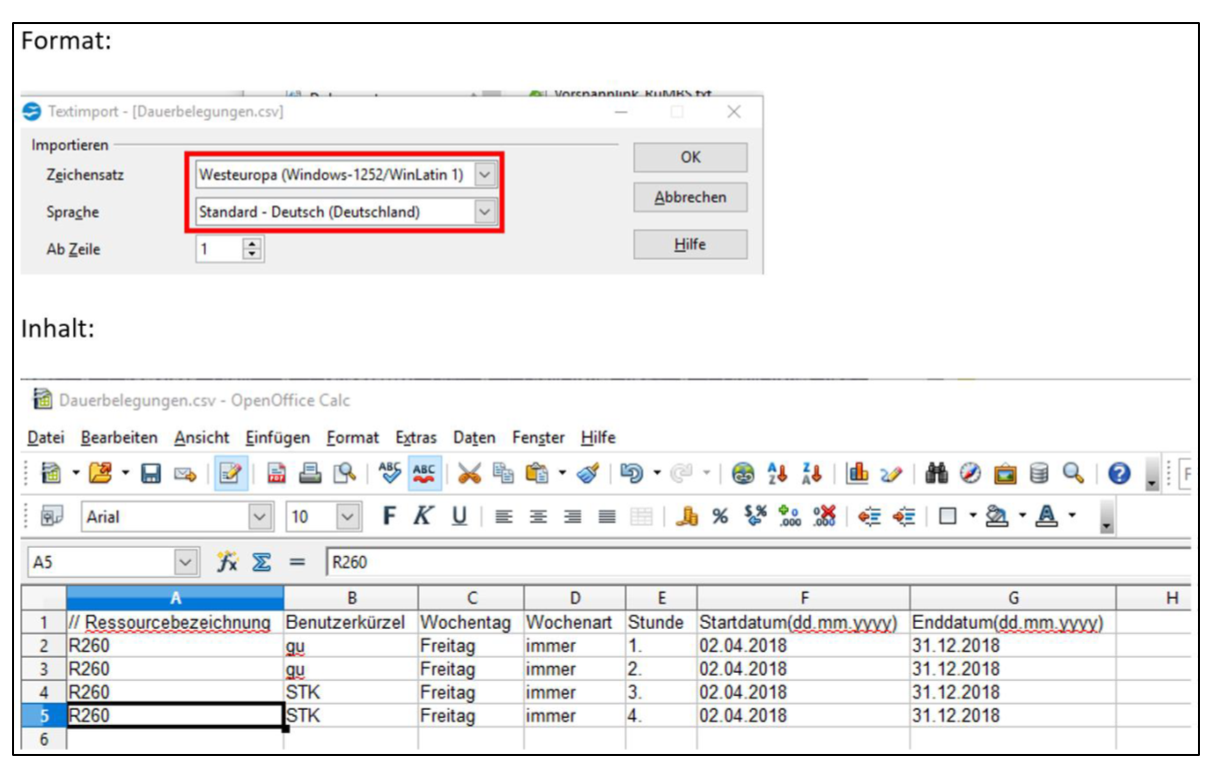
Eine manuelle Eingabe erfolgt im unteren Listenfeld:
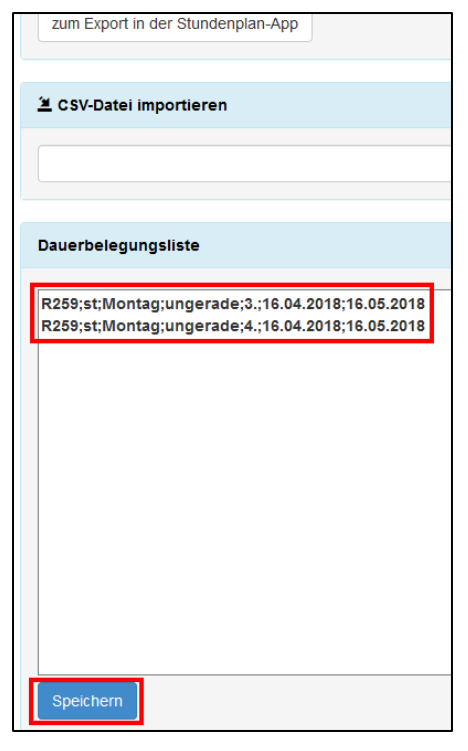
f. View-Only-Oberfläche
Mit dieser Oberfläche lässt sich im unteren Bereich ein Link generieren, der von einem Browser regelmäßig abgerufen wird und den Ressourcenstand nur zur Ansicht offenlegt. Eine solche Installation lohnt sich im Lehrerzimmer oder in Medienlagern.
g. Einstellungen
Mit der Nachrichtenanzeige können Sie Verhaltensregeln oder aktuelle Sperrungen von Computerräumen signalisieren. Zudem lässt sich hier festlegen, welche Stunden/Zeitabschnitte aus dem Stundenraster Ihrer Schule generell Bestandteil der Ansicht sein soll.
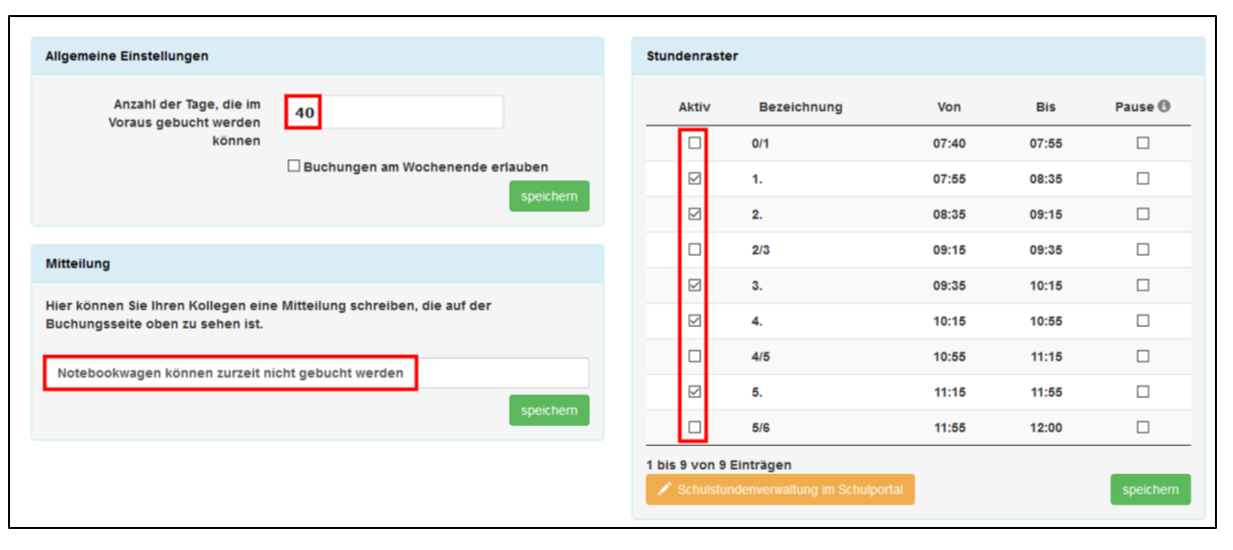
4. Finale Ansicht für die Nutzer und Buchungsvorgang:
Sie können während aller Einstellungen jederzeit die Buchungsoberfläche kontrollieren, ohne in die Perspektive als Nutzer wechseln zu müssen.

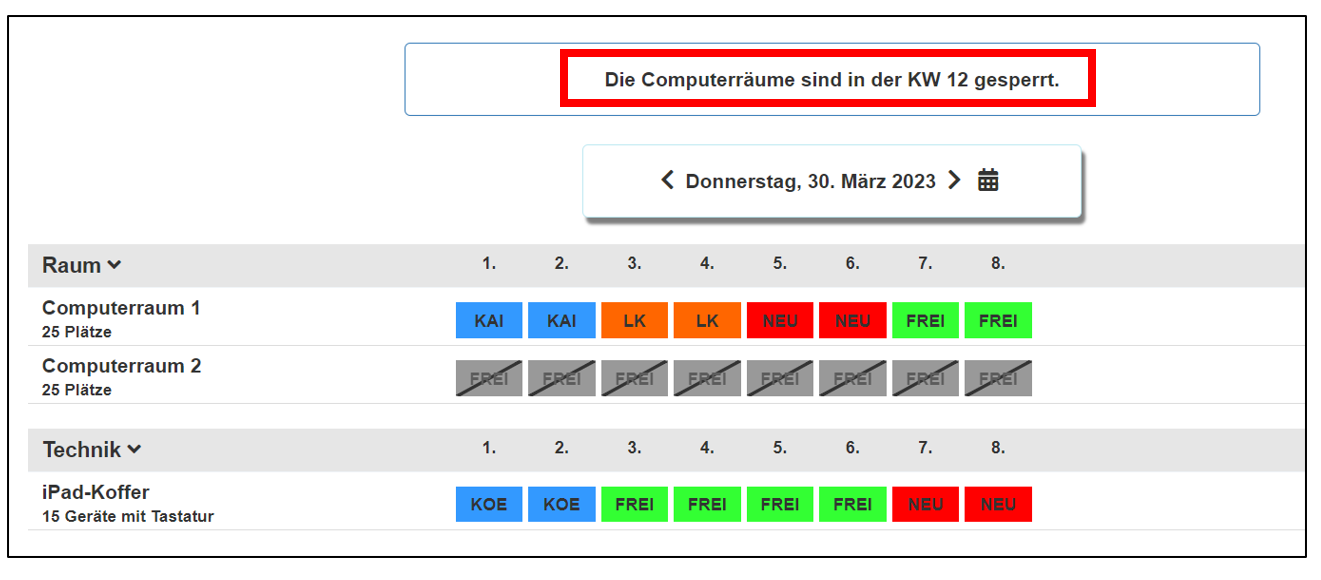
Legende:
- Rote Markierungen sind eigene Buchungen, die man einfach mit Mausklick setzen kann. Es taucht das Kürzel der Lehrkraft auf.
- Orange Buchungen sind Einzelbuchungen anderer Lehrender.
- Blaue Buchungen: Dauerbelegungen
Buchungen anderer Lehrender lassen sich als Tooladmin herausnehmen, wenn es die Situation erfordert.
Die Kategorie „Computerraum 2“ ist hier ein Beispiel für den Zustand „Deaktiviert“.

