Fragebogen oder Erfassungsformular erstellen
Die Funktionen von Fragebogen und Erfassungsformular sind identisch, aber das Erfassungsformular übermittelt die Login- Daten des Absenders, insofern sich dieser beim Bildungsserver eingeloggt hat. Wenn Sie Fragebogen wählen, bleibt der Absender anonym, wenn Sie nicht gesondert die Personendaten abfragen.
Wenn Sie möchten, dass ihr Fragebogen ausschließlich eingeloggt bearbeitet werden kann, dann müssen Sie die Zugriffsrechte ändern: Dazu gehen Sie auf den Bleistift. Auf den Reiter „Zugriffsrechte“ und ändern Sie die „Minimale Zugangsrolle“ in „Teilnehmer/in lesend und schreibend“ und schließen die Aktion mit „Fragebogen/Erfassungsformular ändern“ ab. Alle Seiten, die nur eingeloggt aufgerufen werden können, sind immer hellgrün hinterlegt und daran erkennbar.
Das Formular erstellen
- Im Pflegemodus über Spezielles wählen Sie Fragebogen/Erfassungsformular aus. Sie legen die Basisdaten fest: Kurzname/ID- Überschrift-Navigationszeile.
Sie wählen aus, ob Sie einen anonymen Fragebogen oder ein Erfassungsformular erstellen möchten. - Wenn Sie benachrichtigt werden wollen, sobald jemand den Bogen ausgefüllt hat, klicken Sie bei Benachrichtigung auf Ja/Ein. Auch der Ausfüllende erhält eine Benachrichtigung, wenn seine E-Mail-Adresse im Formular abgefragt wird bzw. wenn der Ausfüllende eingeloggt ist. Dann geht die Benachrichtigung an die hinterlegte E-Mail-Adresse.
- Sie können die Anzahl der Eingaben begrenzen: Danach schließt die Liste automatisch und weitere Eingaben sind nicht möglich. Wenn Sie die Daten des Formulars löschen möchten, müssen Sie vorher das Ausfüllen sperren. Das kommt zum Beispiel vor, wenn Sie das Formular auf seine Funktionstüchtigkeit testen und mit dem Datensatz neu starten möchten.
- Sie beschriften die Schaltfläche für das Formular. Schließlich legen Sie Zwischentitel fest, die anschließend als Reiter erscheinen. Schließen Sie die Aktion mit „Fragebogen/Erfassungsformular ändern" ab.
- Anschließend gehen Sie in Fragebogen/Erfassungsfeld wieder in den Pflegemodus auf „Ergänzen“ und wählen eine Frageoption. Unter Vorbelegung können Sie Textbausteine vorgeben, die dann von Anfang an sichtbar sind.
Ganz gleich welchen Frage-Typ Sie anwenden, müssen Sie den Beitrag einer Zwischenüberschrift zuordnen und abschließend die Frage anlegen.
Die Frage-Optionen: Antwortfelder, Auswahlfelder, etc.
Im Pflegemodus über Spezielles wählen Sie Fragebogen/Erfassungsformular aus.
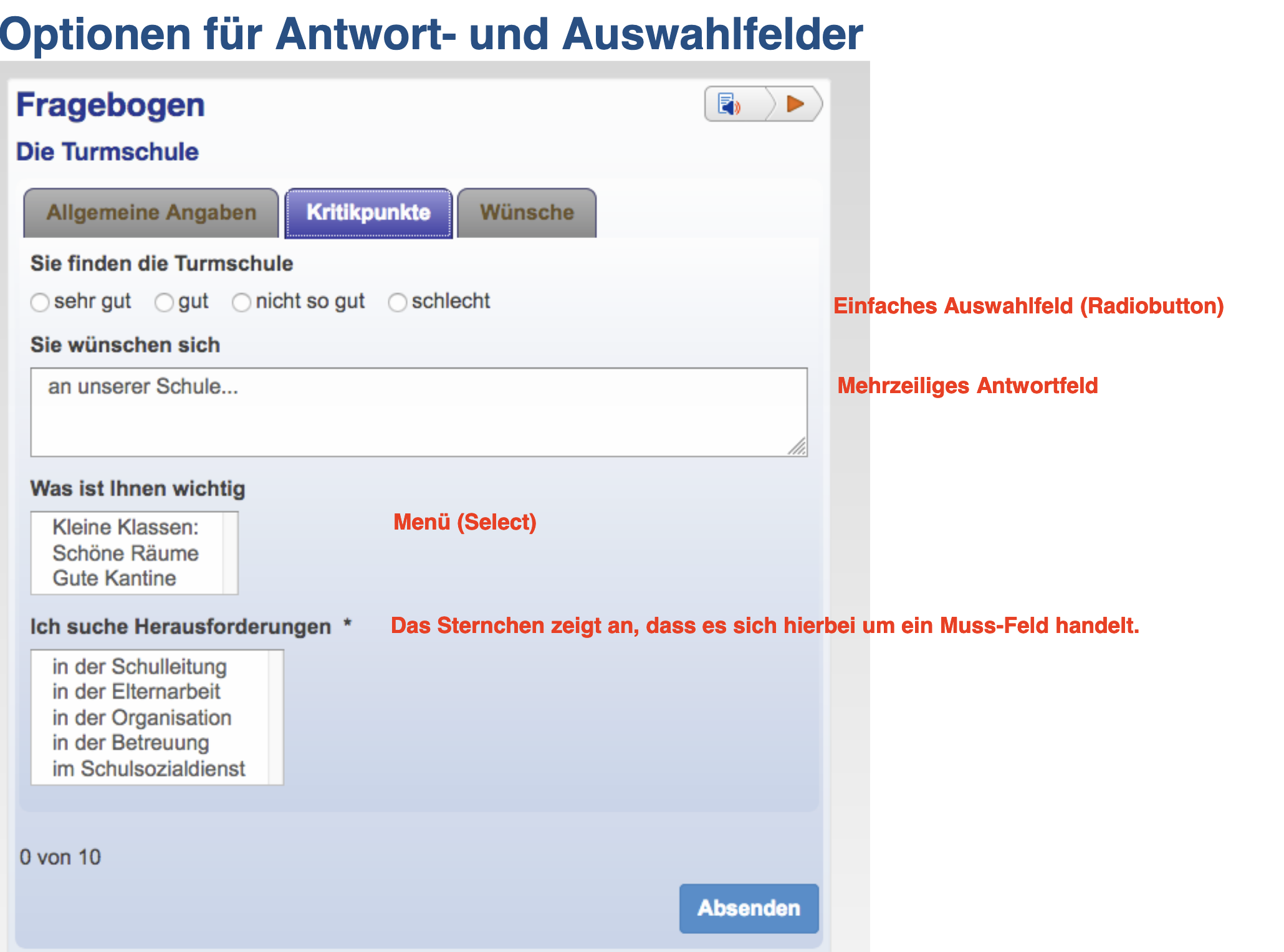
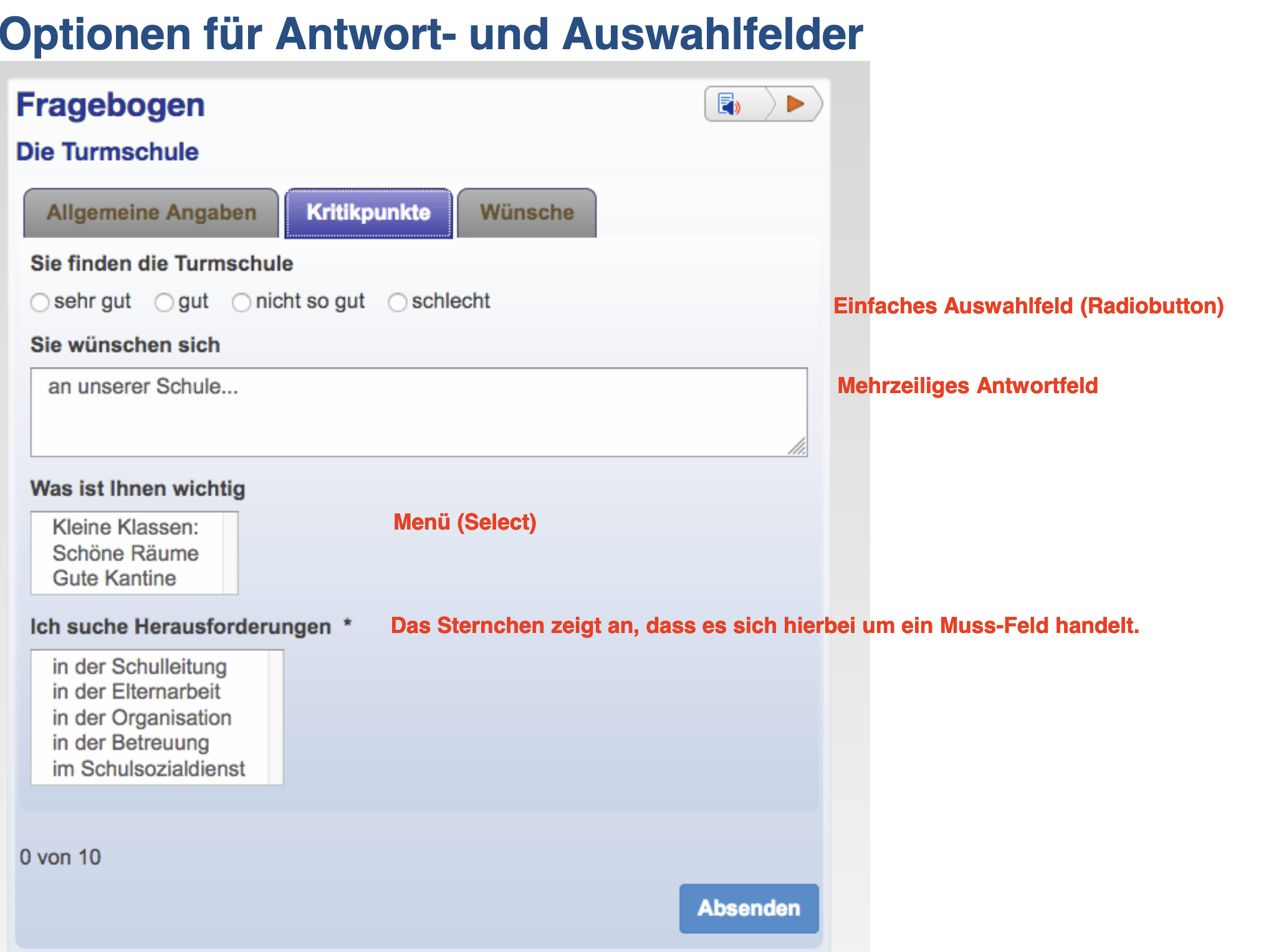
- Mehrzeilige Felder werden bei längeren Texten, wie zum Beispiel einer Begründung für einen Antrag, eingesetzt. Sie können die Eingabe durch Setzen einer maximalen Zeichenzahl begrenzen.
- Im Bereich Erläuterungen können Sie Informationen setzen, die im Mouse-Over auf dem (i) sichtbar werden.
- Wenn Sie eine Frage als Muss-Feld definieren, muss diese auf jeden Fall ausgefüllt werden, sonst wird das Absenden blockiert.
- Der Radiobutton hat die Funktion, dass nur ein Feld ausgewählt werden kann.
- Beim Feld „Schulauswahl“ genügt es, wenn der Schulname angegeben wird. Es wird automatisch mit Rückgriff auf unsere Schuldatenbank ein Vorschlag gemacht.
- Die Checkbox macht dann Sinn, wenn mehrere Felder ausgewählt werden können oder sollen.
Umfrageergebnisse sichern
Die Umfrageergebnisse können in Form einer Excel-Datei heruntergeladen werden, dazu klicken Sie auf den gelben Button mit dem X
Die Eingabe abschließen
Bevor man auf Absenden klicken kann, muss noch die Anti-Spam-Frage beantwortet werden. Bei Usern, die eingeloggt sind, entfällt diese Funktion.
Nach dem Absenden erhalten sowohl der User als auch die Erstellenden des Fragebogens eine Mail mit der Übersicht über die gegebenen Eingaben – sofern Sie dies beim Anlegen des Formulars festgelegt haben.
Achtung: Sobald mindestens ein Datensatz vorhanden ist, sind Korrekturen in der Struktur des Formulars nicht mehr möglich. Wenn dies notwendig ist, müssen Sie zunächst die vorhandenen Daten löschen.
Daten im Fragebogen/Erfassungsformular löschen
Bevor Sie die Eingabedaten löschen können, müssen Sie „Ausfüllen erlauben“ deaktivieren. Dazu gehen Sie auf Eigenschaften ändern und klicken auf das entsprechende Feld und speichern diese Änderung. Anschließend klicken Sie auf das Mülltonnen-Symbol und dann auf löschen

